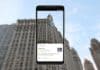1. Équipement et prérequis
Avant de plonger dans l’univers de Roblox en réalité virtuelle, il est essentiel de s’assurer que vous disposez du bon équipement. Le jeu en VR demande plus de ressources que le jeu classique. Sans un matériel adapté, l’expérience peut souffrir de baisses de performances, de décalages d’entrée ou d’un inconfort général.
A. Casques VR compatibles
Pour jouer à Roblox en VR, vous devez utiliser un casque qui supporte soit le mode VR autonome, soit le mode VR PC. Voici les options compatibles :
- Meta Quest 2 / Quest 3 / Quest Pro (en autonome ou connecté au PC via Oculus Link, Air Link ou Virtual Desktop)
- Meta Rift S (VR PC)
- HTC Vive / Vive Pro
- Valve Index
B. Configuration PC requise (pour la VR PC)
Si vous prévoyez de jouer à Roblox via un PC, notamment avec des expériences VR plus détaillées, votre système doit respecter certaines spécifications minimales. Voici ce qui est recommandé pour une expérience fluide et immersive :
- Système d’exploitation : Windows 10 ou supérieur
- Processeur : Intel Core i5-4590 / AMD Ryzen 5 1500X ou mieux
- Carte graphique : NVIDIA GTX 1060 / AMD RX 580 ou mieux
- Mémoire : 8 Go de RAM (16 Go recommandés pour plus de stabilité)
- Stockage : SSD (fortement recommandé pour réduire les temps de chargement)
- Logiciel VR :
- Application Oculus (pour les appareils Oculus/Meta)
- SteamVR (pour Vive, Index et autres casques)
Roblox VR n’est pas aussi exigeant que les titres VR haut de gamme, mais disposer d’une meilleure configuration garantit un taux d’images stable, essentiel pour éviter le mal des transports en VR.
C. Connexion Internet recommandée
Si vous prévoyez de jouer sans fil (notamment avec Air Link ou Virtual Desktop), une connexion Internet solide est primordiale :
- Routeur Wi-Fi 6 fortement recommandé
- Utilisation du réseau 5 GHz au lieu de 2,4 GHz
- Réseau stable avec faible latence
Un mauvais Wi-Fi peut provoquer du lag, ce qui en VR non seulement casse l’immersion, mais peut également causer des nausées et un inconfort important.
2. Installation et configuration de Roblox en VR
Une fois votre équipement prêt, il est temps de configurer Roblox pour la réalité virtuelle.
Selon votre casque et votre méthode choisie (autonome ou VR PC), le processus d’installation diffère légèrement.
Suivez les étapes appropriées pour garantir une expérience VR fluide.
A. Installation sur Meta Quest 2, Quest 3 et Quest Pro (mode autonome)
Bonne nouvelle : si vous possédez un Meta Quest 2, Quest 3 ou un Quest Pro, Roblox peut être installé directement sur votre casque sans passer par un PC.
Étapes :
- Mettez à jour votre casque
- Assurez-vous que votre Meta Quest est mis à jour vers la version v57 ou supérieure.
- Vous pouvez vérifier les mises à jour via Paramètres > Système > Mise à jour logicielle.
- Installez Roblox
- Ouvrez la boutique Meta Quest directement sur votre casque.
- Recherchez « Roblox » et installez-le comme n’importe quelle application classique.
- Connectez-vous avec la Connexion Rapide
- Roblox sur Quest ne permet pas la saisie directe de votre identifiant/mot de passe.
- Utilisez votre téléphone ou votre ordinateur pour générer un code de Connexion Rapide et lier votre compte.
- Commencez à jouer à des expériences compatibles VR
- Toutes les expériences ne sont pas compatibles VR. Choisissez celles marquées Compatibles VR pour obtenir les meilleurs résultats.
B. Configuration sur PC VR (Oculus Link, SteamVR, Virtual Desktop)
Si vous souhaitez accéder à tout le contenu VR de Roblox, ou si vous utilisez un casque VR PC comme le Rift S, le Vive ou le Valve Index, vous devrez connecter votre casque à un PC.
Étapes :
- Installer Roblox sur votre PC
- Rendez-vous sur le site officiel de Roblox et téléchargez l’installateur.
- Créez un compte si vous n’en avez pas encore.
- Installer les logiciels VR nécessaires
- Pour les casques Oculus : Installez l’application Oculus et activez « Sources inconnues » (Paramètres > Général).
- Pour les utilisateurs de Vive/Index : Installez SteamVR.
- Connecter votre casque VR
- Utilisez un câble Link pour une connexion filaire.
- Ou utilisez Air Link (streaming sans fil intégré pour Oculus) / Virtual Desktop pour jouer en VR PC sans fil.
- Activer le mode VR dans Roblox
- Lancez un jeu Roblox compatible VR depuis votre PC.
- Ouvrez le menu (touche Échap), allez dans Paramètres et activez Mode VR.
- Redémarrez le jeu si nécessaire pour appliquer les changements.
3. Lancer Roblox en mode VR
Après avoir configuré votre casque et paramétré Roblox correctement, l’étape suivante est de lancer le jeu en réalité virtuelle.
Selon que vous utilisez un casque autonome ou un casque PC VR, la procédure diffère légèrement.
Suivez la méthode adaptée pour éviter les erreurs de connexion et assurer un démarrage fluide.
A. Lancement direct sur Meta Quest 2, Quest 3 et Quest Pro
Si vous avez installé Roblox directement sur votre casque Meta Quest, le lancement est très simple.
Étapes :
- Enfilez votre casque Meta Quest
- Assurez-vous que l’appareil est allumé et entièrement à jour.
- Ouvrez la bibliothèque d’applications
- Trouvez Roblox parmi vos applications installées.
- Lancez Roblox
- Ouvrez l’application normalement.
- Utilisez la fonction de Connexion rapide (via votre téléphone ou votre PC) si vous n’êtes pas encore connecté.
- Sélectionnez une expérience compatible VR
- Tous les jeux Roblox ne supportent pas la VR.
- Choisissez des expériences étiquetées « Compatible VR » pour un meilleur rendu.
B. Lancement sur PC VR (avec Oculus Link / Air Link / SteamVR)

Pour les utilisateurs se connectant à un PC (Rift S, Vive, Valve Index, Quest via Link ou Air Link), lancer Roblox correctement en mode VR nécessite quelques étapes supplémentaires.
Étapes :
- Connectez votre casque VR au PC
- Connexion filaire : utilisez votre câble Link.
- Connexion sans fil : activez Air Link ou utilisez Virtual Desktop.
- Lancez la plateforme VR
- Application Oculus pour les casques Meta
- SteamVR pour Vive, Index, et autres casques compatibles
- Démarrez Roblox depuis votre PC
- Accédez au site Roblox ou ouvrez directement le Player Roblox.
- Rejoignez un jeu compatible VR.
- Activez le Mode VR dans Roblox
- Une fois en jeu, appuyez sur Échap pour ouvrir le menu.
- Accédez à Paramètres.
- Activez Mode VR.
- Redémarrez le jeu si nécessaire.
C. Problèmes courants lors du lancement de Roblox en VR
- Roblox s’ouvre en mode plat (non-VR)
→ Assurez-vous que le mode VR est activé dans les paramètres de Roblox.
→ Redémarrez SteamVR ou l’application Oculus et réessayez. - Écran noir ou casque non détecté
→ Reconnectez votre casque. Vérifiez si votre PC le reconnaît correctement. - Expérience de jeu saccadée
→ Réduisez les paramètres graphiques à la fois dans Roblox et dans votre plateforme VR.
4. Trouver des jeux compatibles VR sur Roblox
Tous les jeux sur Roblox ne prennent pas en charge la réalité virtuelle, il est donc essentiel de choisir les bonnes expériences pour profiter pleinement de la VR. Pour trouver des jeux compatibles, utilisez la barre de recherche de Roblox et tapez des mots-clés comme « VR« , « Réalité virtuelle » ou « Support VR« . Vous pouvez également vérifier la description de chaque jeu : les développeurs indiquent souvent la compatibilité VR dans le titre, les balises ou le résumé du jeu.
Quelques expériences populaires comme « VR Hands » et « Vibe VR » sont spécialement conçues pour les joueurs VR. Soyez toutefois vigilant : certains jeux peuvent se lancer en VR sans être réellement optimisés, ce qui peut entraîner des contrôles maladroits ou des interactions limitées. Il est recommandé de tester d’abord des expériences VR très bien notées pour mieux appréhender ce qui fonctionne le mieux avec votre casque.
5. Résolution des problèmes et optimisation
Même avec un bon matériel, jouer à Roblox en VR peut parfois poser des défis techniques. Si votre casque VR n’est pas détecté, vérifiez d’abord que SteamVR ou l’application Oculus est bien lancé avant d’ouvrir Roblox ; sinon, le mode VR ne s’activera pas. Si l’image est floue ou si l’expérience est saccadée, réduisez les paramètres graphiques dans Roblox ainsi que sur votre plateforme VR (baissez les textures, désactivez l’anti-aliasing et diminuez les ombres).
Pour les utilisateurs sans fil, assurez-vous d’être connecté à un réseau Wi-Fi 5 GHz solide afin d’éviter toute latence. Si vos contrôleurs ne répondent pas correctement, réassociez-les via votre logiciel VR et redémarrez le jeu. Si Roblox reste bloqué en « mode bureau » malgré l’utilisation d’un casque, activer le Mode VR dans les Paramètres de Roblox résout souvent le problème. Enfin, assurez-vous que le firmware de votre casque, les pilotes de votre PC et votre client Roblox soient toujours à jour pour éviter les problèmes de compatibilité après des mises à jour logicielles.
Si vous jouez sur un ordinateur portable et souhaitez booster vos performances, consultez notre guide « Comment optimiser son PC portable pour la VR » pour des conseils essentiels.
Conclusion
Jouer à Roblox en VR transforme totalement votre façon d’explorer les mondes créés par les utilisateurs, en ajoutant une nouvelle dimension d’immersion et d’interactivité. Que vous utilisiez un Meta Quest en mode autonome ou une configuration PC puissante pour des graphismes enrichis, commencer est plus simple qu’il n’y paraît si vous suivez les bonnes étapes. En préparant bien votre matériel, en configurant correctement Roblox, et en sélectionnant des expériences compatibles VR, vous pourrez redécouvrir Roblox comme jamais auparavant. Bien que la VR sur Roblox soit encore en développement, avec quelques ajustements et un peu de patience, la plateforme offre des heures de fun et de créativité en 360°. Prêt à plonger ? Votre aventure VR vous attend.