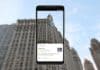Utiliser un casque VR ne se limite plus au jeu. Avec des outils comme Virtual Desktop, vous pouvez transformer votre Meta Quest en station de travail ou en setup gaming sans fil, et votre clavier et souris jouent un rôle essentiel pour une expérience fluide. Que vous souhaitiez taper du texte, naviguer ou jouer à des jeux non-VR, ce guide vous montre exactement comment connecter et utiliser votre clavier et souris dans Virtual Desktop, étape par étape. Pas de blabla, juste l’essentiel pour que tout fonctionne sans accroc.
Ce qu’il vous faut avant de commencer
Avant de plonger dans un environnement de bureau virtuel où votre clavier et votre souris deviennent vos outils principaux, vous devez vous assurer que votre configuration est prête. Comme pour toute expérience VR, la qualité du matériel et de la connexion fait toute la différence entre frustration et fluidité. Voici ce que vous devez avoir en place avant de commencer.
Un casque VR compatible
Pour utiliser efficacement votre clavier et votre souris dans Virtual Desktop, vous aurez besoin d’un casque VR autonome avec prise en charge du streaming PC. Les modèles les plus couramment utilisés sont :
- Meta Quest 2 / Quest 3 / Quest Pro (via Air Link, Oculus Link ou Virtual Desktop)
- Meta Rift S (connecté au PC)
- HTC Vive / Vive Pro
- Valve Index
- Pico 4 (streaming via Wi-Fi ou câble)
Bien que certains casques prennent en charge le PCVR en natif via câble, la série Quest permet une connexion sans fil via Virtual Desktop, idéale pour une liberté de mouvement maximale.
Un PC capable de suivre
Ce n’est pas parce que vous utilisez un clavier et une souris que la charge est légère. Diffuser un bureau en temps réel, surtout si vous comptez jouer ou faire du multitâche, demande un PC solide. Voici une configuration de base recommandée :
- Processeur : Intel Core i5-8400 ou AMD Ryzen 5 3600 (ou mieux)
- Carte graphique : GTX 1060 / AMD RX 580 minimum (RTX 3060+ recommandé)
- Mémoire vive (RAM) : 8 Go minimum, 16 Go idéal
- Stockage : SSD fortement recommandé pour éviter les ralentissements
- Système d’exploitation : Windows 10 ou 11
Un bon Wi-Fi = une bonne expérience
Virtual Desktop dépend fortement de la qualité de votre connexion sans fil. Plus elle est stable et rapide, plus la souris sera fluide et les frappes clavier réactives.
- Utilisez un routeur Wi-Fi 5 (5GHz) ou Wi-Fi 6.
- Assurez-vous que le PC est connecté par câble Ethernet, pas en Wi-Fi.
- Gardez le casque dans la même pièce que le routeur, si possible en ligne directe.
Installation de Virtual Desktop
Une fois votre équipement prêt, l’étape suivante est d’installer et configurer Virtual Desktop. Ce logiciel fait le lien entre votre PC et votre casque VR, vous permettant d’accéder à votre bureau sans fil et d’utiliser votre clavier et votre souris comme si vous étiez devant l’écran. Voici le processus, étape par étape.
Étape 1 : Installer Virtual Desktop sur le casque
Pour commencer, installez l’application officielle Virtual Desktop sur votre casque. Cette version est différente de celle sur Steam ou Oculus PC : elle doit être achetée via le Meta Quest Store si vous utilisez un Quest 2, Quest 3 ou Quest Pro.
- Allumez votre casque.
- Ouvrez le Meta Quest Store.
- Recherchez Virtual Desktop.
- Achetez et installez l’application.
Étape 2 : Télécharger Virtual Desktop Streamer sur le PC
Virtual Desktop fonctionne avec une application compagnon légère appelée Virtual Desktop Streamer, qui tourne en arrière-plan sur votre PC et envoie votre bureau au casque.
- Rendez-vous sur le site officiel : vrdesktop.net
- Téléchargez la dernière version de Virtual Desktop Streamer.
- Installez le logiciel et lancez-le.
- Entrez votre nom d’utilisateur Oculus dans la fenêtre du Streamer (respectez la casse).
Étape 3 : Assurez une connexion réseau stable
Un bon réseau Wi-Fi est essentiel pour une performance fluide. Voici les points à vérifier :
- PC connecté via câble Ethernet : pour éviter les pics de latence.
- Casque connecté en Wi-Fi 5GHz ou Wi-Fi 6 : évitez le 2.4GHz, trop lent et saturé.
- Position du routeur : placez-le près de votre espace VR. Les murs et interférences nuisent à la stabilité.
Étape 4 : Lancer Virtual Desktop sur le casque
Une fois tout installé :
- Ouvrez l’application Virtual Desktop sur votre Quest.
- Patientez quelques secondes, votre PC devrait être détecté.
- Cliquez sur le nom de votre PC pour vous connecter.
- Votre bureau Windows s’affichera maintenant en temps réel dans votre casque VR.
Connexion du clavier et de la souris

Une fois Virtual Desktop lancé, il est temps de connecter les outils que vous utiliserez le plus : votre clavier et votre souris. Que ce soit pour travailler, naviguer ou jouer, la manière dont ces périphériques sont connectés influencera votre confort, votre précision et votre réactivité.
Deux méthodes principales s’offrent à vous, chacune avec ses avantages et ses limites.
Option 1 : Connexion au PC (recommandée pour la majorité des utilisateurs)
C’est la méthode par défaut et la plus fiable. Connectez simplement votre clavier et votre souris à votre PC via USB ou Bluetooth, comme d’habitude, et laissez Virtual Desktop faire le reste.
Pourquoi cette méthode est la meilleure :
- Les entrées sont transmises directement au PC.
- Aucun appairage supplémentaire avec le casque n’est nécessaire.
- Compatibilité totale avec les systèmes et applications (jeux, éditeurs, navigateurs, etc.).
À quoi vous attendre :
- Le curseur de la souris se déplacera normalement dans l’environnement Virtual Desktop.
- Vos frappes clavier seront reconnues comme si vous étiez physiquement à votre bureau.
- Tous les logiciels lancés (Steam, Chrome, Unreal Engine, etc.) détecteront vos périphériques immédiatement.
Option 2 : Appairer avec le casque Quest via Bluetooth (mode autonome)
Cette option est utile si vous souhaitez utiliser votre clavier ou souris avec des applications installées directement sur le Quest, en dehors de Virtual Desktop (ex. navigateur Oculus, outils de productivité natifs). Elle permet aussi de voir votre clavier en VR sans allumer le PC.
Comment appairer vos périphériques :
- Mettez le casque sur votre tête.
- Appuyez sur le bouton Meta (Oculus) du contrôleur droit.
- Ouvrez le menu Paramètres.
- Allez dans Appareils → Bluetooth.
- Activez le Bluetooth et cliquez sur Appairer un nouvel appareil.
- Placez votre clavier ou votre souris en mode appairage.
- Sélectionnez l’appareil dans la liste pour finaliser l’appairage.
Une fois appairés, vos périphériques seront automatiquement reconnus à l’avenir par le Quest.
Limitations à connaître :
- Toutes les souris Bluetooth ne sont pas prises en charge.
- Certains mouvements peuvent être limités ou moins fluides.
- Ces périphériques ne peuvent pas contrôler votre PC tant qu’ils ne sont pas reconnectés à celui-ci.
Choisir la bonne méthode
| Cas d’usage | Meilleure option |
|---|---|
| Travailler sur votre PC depuis la VR | Connexion au PC |
| Jouer via Steam ou Epic | Connexion au PC |
| Saisie dans le navigateur du Quest | Appairage avec le Quest |
| Applications de prise de notes en VR | Appairage avec le Quest |
| Multi-écrans ou multitâche | Connexion au PC |
Activer le suivi du clavier (optionnel)
Si vous souhaitez voir votre clavier physique en réalité virtuelle, Virtual Desktop prend en charge les claviers suivis — une fonctionnalité qui ancre visuellement votre vrai clavier dans l’espace virtuel, ce qui améliore la précision de frappe sans retirer le casque. Pour l’activer, allez dans Paramètres > Appareils > Clavier dans le menu du Quest et sélectionnez votre modèle (comme le Logitech K830, l’un des rares claviers entièrement compatibles). Bien que non indispensable, cette fonction améliore nettement le confort de frappe, surtout en basse lumière ou lors de longues sessions VR.
Utiliser le clavier et la souris en VR
Maintenant que tout est configuré, il est temps d’utiliser réellement votre clavier et votre souris dans Virtual Desktop. C’est à ce moment-là que tout prend sens, littéralement. Que vous gériez des fichiers, codiez, jouiez ou naviguiez simplement sur le web, l’expérience doit ressembler à celle d’un écran classique… sauf que vous êtes en réalité virtuelle.
Lancer Virtual Desktop
- Mettez votre casque et ouvrez l’application Virtual Desktop.
- Votre PC devrait apparaître automatiquement dans la liste, appuyez pour vous connecter.
- En quelques secondes, votre bureau apparaîtra devant vous dans un environnement personnalisable (mur plat, écran incurvé, thème spatial, etc.).
Interagir dans l’environnement virtuel
Une fois connecté :
- Le mouvement de la souris est fluide et réactif, comme sur un écran physique.
- La saisie au clavier fonctionne comme prévu : e-mails, chats, commandes… tout répond.
- Clic droit, défilement, raccourcis clavier fonctionnent sans configuration supplémentaire.
Compatibilité avec les jeux
Beaucoup de jeux PC, même s’ils ne sont pas conçus pour la VR, peuvent être joués de cette manière. Par exemple :
- Jeux 2D comme League of Legends ou Civilization VI fonctionnent très bien avec clavier et souris.
- Jeux PC VR comme Half-Life: Alyx ou Skyrim VR peuvent être lancés via SteamVR directement depuis Virtual Desktop.
Conclusion
Virtual Desktop vous permet d’utiliser votre clavier et votre souris en VR presque comme dans la réalité : c’est fluide, réactif et pratique. Avec une configuration bien pensée et une bonne connexion, votre casque devient une véritable station de travail ou plateforme de jeu sans fil. Une fois que tout est en place, l’expérience est si naturelle que revenir à un bureau classique paraît presque dépassé.