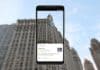Last Update on July 30, 2025
Using a VR headset isn’t just for gaming anymore. With tools like Virtual Desktop, you can turn your Meta Quest into a wireless workstation or gaming setup and your keyboard and mouse play a key role in making that experience seamless. Whether you’re looking to type, browse, or play non-VR games, this guide shows you exactly how to connect and use your keyboard and mouse in Virtual Desktop, step by step. No fluff just what you need to get it working smoothly.
What You Need Before You Start
Before jumping into a virtual desktop environment where your keyboard and mouse become your primary tools, you need to make sure your setup is ready. Like with any VR experience, the hardware and connection quality make all the difference between frustration and fluidity. Here’s everything you should have in place before getting started.
A Compatible VR Headset
To use your keyboard and mouse effectively inside Virtual Desktop, you’ll need a standalone VR headset with PC streaming support. The most commonly used headsets include:
- Meta Quest 2 / Quest 3 / Quest Pro (via Air Link, Oculus Link, or Virtual Desktop)
- Meta Rift S (PC-tethered)
- HTC Vive / Vive Pro
- Valve Index
- Pico 4 (streaming via Wi-Fi or cable)
While some of these support native PCVR with a cable, the Quest series allows you to connect wirelessly using Virtual Desktop, which is ideal for room-scale freedom.
A PC That Can Handle the Load
Just because you’re using a keyboard and mouse doesn’t mean the workload is light. Streaming a desktop in real time, especially if you plan to play games or multitask heavily, still demands a solid PC. Here’s a good base spec to aim for:
- Processor: Intel Core i5-8400 or AMD Ryzen 5 3600 (or better)
- Graphics card: GTX 1060 / AMD RX 580 minimum (RTX 3060+ recommended for heavier workloads)
- RAM: 8GB minimum, 16GB ideal
- Storage: SSD strongly recommended to avoid slowdowns
- OS: Windows 10 or 11
Solid Wi-Fi = Solid Experience
Virtual Desktop relies heavily on the quality of your wireless connection. The stronger and more stable it is, the smoother your mouse will move and the quicker your keystrokes will register.
- Use a Wi-Fi 5 (5GHz) or Wi-Fi 6 router.
- Make sure the PC is connected via Ethernet, not Wi-Fi.
- Keep your headset in the same room as the router, ideally with clear line-of-sight.
Setting Up Virtual Desktop
Once your equipment is ready, the next step is installing and configuring Virtual Desktop. This software acts as a bridge between your PC and your VR headset, letting you access your desktop wirelessly and use your keyboard and mouse as if you were sitting right in front of the screen. Let’s walk through the setup process step by step.
Step 1: Install Virtual Desktop on Your Headset
To get started, you need the official Virtual Desktop app on your headset. This version is different from the one you might see on Steam or Oculus PC, it must be purchased through the Meta Quest Store if you’re using a Quest 2, Quest 3, or Quest Pro.
- Power on your headset.
- Open the Meta Quest Store.
- Search for Virtual Desktop.
- Purchase and install the app.
Step 2: Download the Virtual Desktop Streamer on Your PC
Virtual Desktop works in tandem with a lightweight companion app called Virtual Desktop Streamer, which runs silently on your PC and sends your desktop to the headset.
- Go to the official site: vrdesktop.net
- Download the latest version of the Virtual Desktop Streamer.
- Install the software and launch it.
- Enter your Oculus username in the Streamer window (it must match exactly, case sensitive).
Step 3: Ensure a Stable Network
A good Wi-Fi setup is critical for performance. Here’s what to verify:
- PC connected via Ethernet: This eliminates random spikes in latency.
- Headset connected to a 5GHz or Wi-Fi 6 network: Avoid using 2.4GHz; it’s too slow and crowded.
- Router placement: Put it close to your play area. Walls and interference will kill performance.
Step 4: Launch Virtual Desktop on the Headset
Once everything’s installed:
- Open the Virtual Desktop app on your Quest.
- Wait a few seconds, it should detect your PC.
- Click your PC’s name to connect.
- Your Windows desktop will now appear in your VR headset in real-time.
Connecting Your Keyboard and Mouse

Once Virtual Desktop is up and running, it’s time to connect the tools you’ll be using the most: your keyboard and mouse. Whether you’re planning to work, browse, or play games, the way these devices are connected will impact your comfort, accuracy, and responsiveness.
There are two main ways to go about it, each with its own pros and limitations.
Option 1: Connect to the PC (Recommended for Most Users)
This is the default and most reliable method. Simply connect your keyboard and mouse to your PC via USB or Bluetooth—as you normally would and let Virtual Desktop do the rest.
Why this method works best:
- Inputs are sent directly to your PC.
- No extra pairing needed with the headset.
- Full OS and app compatibility (games, editors, browsers, etc.).
What to expect:
- Your mouse cursor will move normally in the Virtual Desktop environment.
- Your keystrokes will register as if you’re physically at your desk.
- Any software you run, Steam, Chrome, Unreal Engine, etc, will recognize the devices instantly.
Option 2: Pair with the Quest Headset via Bluetooth (Standalone Mode)
This option is useful if you plan to use your keyboard or mouse with apps installed directly on the Quest, outside of Virtual Desktop (e.g. Oculus Browser, native productivity tools). It also works if you simply want to see your keyboard in VR without turning on your PC.
How to pair your devices:
- Put on your headset.
- Press the Meta (Oculus) button on the right controller.
- Open the Settings menu.
- Navigate to Devices → Bluetooth.
- Enable Bluetooth and click Pair New Device.
- Put your keyboard or mouse in pairing mode.
- Select the device from the list to complete pairing.
Once paired, the Quest will remember your devices and connect automatically in the future.
Limitations to keep in mind:
- Not all Bluetooth mice are supported.
- Some movements may feel restricted or delayed.
- These devices won’t interact with your PC unless you reconnect them.
Choosing the Right Method
| Use Case | Best Option |
|---|---|
| Working on your PC from VR | Connect to PC |
| Gaming via Steam or Epic | Connect to PC |
| Typing inside Quest Browser | Pair with Quest |
| VR note-taking apps | Pair with Quest |
| Multi-monitor or multitasking | Connect to PC |
Enabling Keyboard Tracking (Optional)
If you want to see your physical keyboard inside VR, Virtual Desktop supports tracked keyboards—a feature that visually anchors your real keyboard in the virtual space, improving accuracy when typing without taking off your headset. To enable it, go to Settings > Devices > Keyboard in your Quest headset and select your model (like the Logitech K830, one of the few fully supported options). While this feature isn’t essential, it greatly improves typing comfort and orientation, especially in dim lighting or during longer VR sessions.
Using the Keyboard and Mouse in VR
Now that everything is set up, it’s time to actually use your keyboard and mouse inside Virtual Desktop. This is where things click into place, literally. Whether you’re managing files, coding, gaming, or just browsing the web, the experience should feel almost like being in front of a regular screen… except you’re in VR.
Launching Virtual Desktop
- Put on your headset and open the Virtual Desktop app.
- Your PC should appear in the list automatically, tap to connect.
- Within seconds, you’ll see your desktop floating in front of you in a customizable environment (flat wall, curved screen, space-themed, etc.).
Interacting in the Virtual Environment
Once connected:
- Mouse movement is smooth and responsive, just like on a physical monitor.
- Typing behaves as expected, email, chat, commands, everything works.
- Right-click, scroll, shortcuts all carry over without any extra setup.
Game Compatibility
Many PC games including those that aren’t VR-native can still be played this way. For example:
- 2D games like League of Legends or Civilization VI work well with mouse and keyboard.
- PC VR games like Half-Life: Alyx or Skyrim VR can be launched through SteamVR directly from Virtual Desktop.
Conclusion
Virtual Desktop lets you use your keyboard and mouse in VR almost like you would in real life, smooth, responsive, and practical. With the right setup and a solid connection, it turns your headset into a powerful wireless workstation or gaming hub. Once configured, the experience feels natural, and going back to a regular desk setup might feel like a step back.