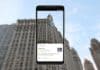Last Update on March 18, 2025
The Meta Quest 3 is a cutting-edge VR headset that offers an immersive gaming and interactive experience. Casting to Google Chrome allows you to share your VR activities on a larger screen, making it perfect for group settings or demonstrations.
By using Chrome, a widely accessible browser, you can easily project your Quest 3 experience for others to watch in real time. This guide will show you how to set up casting quickly and efficiently.
Prerequisites
Before casting your Meta Quest 3 to Google Chrome, ensure you have the following:
- Meta Quest 3 Headset
- Ensure your headset is fully charged and powered on. This ensures uninterrupted casting during your session.
- A Computer with Google Chrome Installed
- The computer should have the latest version of Google Chrome installed for compatibility with Meta’s casting features. Chrome is required to access the casting functionality through Meta’s web platform.
- Wi-Fi Connection
- Both the Meta Quest 3 and the computer must be connected to the same Wi-Fi network. A strong and stable connection is essential for smooth casting without lag or interruptions.
- Meta Account Credentials
- You’ll need your Meta (formerly Oculus) account details to log in to the casting page in Chrome. This allows the Quest 3 to sync with your browser for casting.
- Updated Firmware on Quest 3
- Make sure your Quest 3 is running the latest software. To check for updates:
- Open the Settings menu on your headset.
- Go to System > Software Update.
- If an update is available, download and install it.
- Make sure your Quest 3 is running the latest software. To check for updates:
Setting Up and Connecting Quest 3 to Google Chrome
Casting your Meta Quest 3 to Google Chrome is a simple process. Follow these steps to get set up and connected:
Step 1: Enable Casting on Your Quest 3
- Put on Your Quest 3 Headset
- Turn on the headset and ensure it’s connected to the same Wi-Fi network as your computer.
- Open the Universal Menu
- Press the Oculus button on your right controller to bring up the menu.
- Navigate to the Sharing Tab
- Select the Sharing option in the menu. This is where you can record, livestream, or cast your VR session.
- Select Cast
- Choose Cast and a list of devices will appear. Select Computer to start casting to your PC.
Step 2: Use Google Chrome for Casting
- Open Google Chrome on Your Computer
- Ensure Chrome is up-to-date and connected to the same Wi-Fi network as your Quest 3.
- Visit the Meta Casting Page
- Go to www.oculus.com/casting. Log in with your Meta account if prompted.
- Start the Casting Session
- Once you select Computer on your Quest 3, a notification will appear in the headset to confirm the casting session. Approve it.
- View the Live Feed
- The live feed from your Quest 3 will now appear in the browser tab. You can use the Chrome page to monitor or share your VR activity with others.
Troubleshooting and Tips
- If the device doesn’t appear in the casting list, ensure both the Quest 3 and computer are on the same Wi-Fi network.
- For the best performance, close unnecessary tabs or applications on your computer.
- Restart your headset or Chrome browser if the casting connection is unstable.
Optimizing the Casting Experience
To ensure smooth casting from your Meta Quest 3 to Google Chrome, follow these tips:
- Stable Wi-Fi Connection
- Use the same Wi-Fi network for both devices, preferably a 5GHz band for better performance. Minimize other network activities to reduce lag.
- Adjust Casting Quality
- Casting quality adjusts automatically, but for clearer video, close unnecessary apps or tabs on your computer.
- Browser and PC Optimization
- Keep only essential Chrome tabs open and use full-screen mode for a better viewing experience. Ensure your computer is running smoothly without resource-heavy tasks.
- Troubleshooting Lag or Quality Issues
- Restart casting or refresh the Chrome page if performance drops. Keep the Quest 3 and your computer close to the router.
- Privacy Tips
- Be mindful of notifications or private content displayed during casting, especially in shared settings.