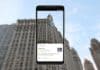Last Update on March 18, 2025
Virtual Reality (VR) has revolutionized the way we experience gaming, entertainment, and even education. While the immersive nature of VR is designed for personal use, sharing this experience with others can significantly enhance its enjoyment. By connecting your VR headset to a TV, you allow friends, family, or colleagues to see exactly what you’re experiencing in real time.
This setup is ideal for:
- Group gaming sessions, where others can watch and provide feedback.
- Demonstrations or tutorials, making it easier to guide someone using the headset.
- Entertainment, turning VR into a shared activity for everyone in the room.
Whether you’re hosting a party, showcasing a new VR game, or simply sharing a memorable VR moment, connecting your headset to a TV ensures everyone feels part of the action. In this guide, we’ll walk you through everything you need to know to set up your VR-to-TV connection seamlessly.
What Do You Need to Connect Your VR Headset to a TV?
Before connecting your VR headset to a TV, it’s important to ensure you have the right equipment and setup. This will make the process smoother and ensure the best possible experience for everyone involved.
1. VR Headset
- Ensure your VR headset is compatible with TV casting or HDMI output. Popular models like the Meta Quest, PlayStation VR, or HTC Vive often support this feature.
- Make sure your headset is fully charged or connected to a power source to avoid interruptions during the session.
2. A Compatible TV
- Most modern TVs, including Smart TVs, support wireless casting technologies like Chromecast or Miracast.
- For wired connections, the TV should have at least one available HDMI input.
3. Casting Device (if applicable)
- If your VR headset doesn’t support direct TV connections, you may need a device like:
- Chromecast: Ideal for wireless casting from devices like Meta Quest.
- HDMI Adapter: For headsets requiring a physical connection to the TV.
4. Wi-Fi Connection
- Both your VR headset and TV (or casting device) should be connected to the same Wi-Fi network. For the best performance:
- Use a 5GHz network to minimize latency.
- Avoid heavy internet usage on other devices during casting.
5. Updated Firmware
- Ensure your VR headset is running the latest software version. This can improve compatibility and performance:
- For Meta Quest: Navigate to Settings > System > Software Update to check for updates.
- For other headsets, refer to the manufacturer’s guide.
6. HDMI or USB-C Cable (for Wired Connections)
- If your VR headset supports wired connections, ensure you have a high-quality cable for smooth video and audio transmission.
- Check the length of the cable to ensure comfortable movement while connected.
How to Connect Your VR Headset to a TV
Connecting your VR headset to a TV allows you to share the immersive experience with everyone in the room. Whether through a wired connection or wireless casting, follow these simple steps based on your preferred method.
1. Using an HDMI Cable
For headsets that support direct HDMI output, this method provides a reliable and lag-free connection.
- Check Your Headset for HDMI Compatibility
- Look for an HDMI or USB-C port on your VR headset. Some devices may require a special adapter to connect to HDMI.
- Connect the Cable
- Plug one end of the HDMI cable into your TV and the other end into your VR headset or its adapter.
- Switch to the Correct HDMI Input on the TV
- Use your TV remote to navigate to the corresponding HDMI input. The VR display should appear on the screen.
- Adjust Display Settings
- If needed, tweak resolution or display settings on your VR device to ensure optimal quality.
2. Casting Wirelessly
For a cable-free experience, wireless casting is a convenient option. Most modern VR headsets, like the Meta Quest, support this feature.
- Set Up Your Casting Device
- If you’re using a device like Chromecast or a built-in TV casting app (e.g., Samsung Smart View), ensure it’s connected to the same Wi-Fi network as your VR headset.
- Enable Casting on Your VR Headset
- Put on your VR headset and access the settings menu. Navigate to the Sharing or Cast option.
- Select your TV or casting device from the list of available devices.
- Approve the Casting Request
- Your TV or casting app may display a notification asking for permission to connect. Approve the request to begin casting.
- Enjoy the Experience
- The VR display will now be mirrored on your TV. You can freely move and interact with the VR environment while others watch in real time.
3. Using Built-In TV Apps
Some Smart TVs have built-in apps that simplify the casting process without additional devices.
- Activate the Casting App on Your TV
- Open the screen-sharing or casting app on your TV (e.g., Miracast, LG Screen Share).
- Enable Casting on Your VR Headset
- Follow the same steps to access the Cast option in your VR settings. Select your TV from the list of devices.
- Confirm the Connection
- Once the TV receives the casting signal, it will display the VR feed automatically.
Conclusion
Connecting your VR headset to a TV unlocks a new dimension of shared experiences, turning virtual reality into a collective activity. Whether you’re showcasing a game, guiding a new user, or simply sharing the excitement of an immersive environment, this setup ensures everyone can join the adventure.
By following the simple steps outlined, whether through HDMI, wireless casting, or built-in TV apps, you can easily project your VR experience onto the big screen. With the right equipment, a stable connection, and a little preparation, you’ll enhance usability, boost entertainment value, and create memorable moments for everyone in the room.
If you’re using a Meta Quest 3, check out our step-by-step guide on how to cast Quest 3 to Google Chrome for detailed instructions tailored to this device. Dive in, connect, and let the fun begin!