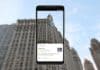Last Update on March 18, 2025
The Steam VR Movie Theater mode is a feature designed to enhance your virtual reality experience by creating a virtual screen environment for non-VR content. While this can be useful for watching movies or using apps that aren’t VR-native, some users find it unnecessary or even disruptive, especially when they want to focus solely on immersive VR activities.
Disabling the Movie Theater mode can improve performance, reduce distractions, and streamline your VR sessions. Whether you’re looking to optimize your setup or simply avoid this feature from launching unexpectedly, this guide will walk you through the steps to turn it off quickly and efficiently.
What is Steam VR Movie Theater?
Steam VR Movie Theater is a built-in feature of Steam VR that allows users to view non-VR content in a virtual theater environment. When you launch a traditional 2D game or a video while using Steam VR, this mode creates a large, cinematic screen in a virtual space, mimicking the experience of watching content in a real theater.
While this feature is particularly helpful for those who want to enjoy non-VR content without leaving their VR headset, it can sometimes activate unintentionally. For instance, if you open a non-VR application or switch to a 2D interface while your VR headset is active, the Movie Theater mode may launch automatically. This can disrupt your experience, especially when you’re focused on native VR applications.
How to Disable Steam VR Movie Theater
Disabling the Steam VR Movie Theater mode is a straightforward process that ensures your VR sessions are uninterrupted and tailored to your preferences. Follow these steps to turn off this feature either through Steam’s settings or by editing configuration files.
1. Using Steam Settings
- Open Steam and Access Settings
Launch the Steam application on your computer. In the upper-left corner, click on the “Steam” menu and select “Settings” from the dropdown. - Navigate to Steam VR Preferences
In the Settings window, locate the “VR” or “Steam VR” section in the left-hand menu. This area contains options to customize how Steam VR behaves. - Disable Movie Theater Mode
Look for an option related to the Movie Theater or Desktop Theater mode. Uncheck or toggle off the setting to prevent it from automatically activating when launching non-VR content. - Save Changes and Restart Steam
Once you’ve made the adjustment, click “OK” or “Apply” to save your changes. Restart Steam to ensure the new settings take effect.
2. Editing Configuration Files
For advanced users, editing the Steam VR configuration files provides an alternative way to disable Movie Theater mode. Follow these steps:
- Locate the Configuration File
Open the file explorer on your computer and navigate to the Steam installation directory. The default path is typically:C:\Program Files (x86)\Steam\config. - Find the Steam VR Config File
Look for a file namedsteamvr.vrsettingsin the config folder. Open it with a text editor such as Notepad. - Modify the Parameters
In the file, search for a line related to “theater mode” or similar. If it doesn’t exist, you may need to add it manually. For example:

4. Save the Changes and Restart Steam
Save the file and close the text editor. Restart Steam to apply the updated settings.
Additional Tips
To ensure the best experience when disabling Steam VR Movie Theater mode, here are some additional tips to optimize your VR setup and avoid common issues. These recommendations will help you maintain smooth performance and customize your environment effectively.
Keep Steam and Steam VR Updated
Regular updates to Steam and Steam VR often include bug fixes and performance improvements. Keeping your software up-to-date ensures compatibility with the latest features and prevents unexpected glitches.
- To update Steam, click on “Steam” in the top-left menu and select “Check for Updates.”
- For Steam VR updates, navigate to your Library, find Steam VR, and check for updates in its settings.
Optimize Your PC for VR
Running VR applications can be resource-intensive. To avoid lag or performance drops, make sure your PC is optimized for VR:
- Close unnecessary programs and browser tabs before starting Steam VR.
- Ensure your GPU drivers are up-to-date to support the latest VR features.
- Use a wired connection or a high-quality Wi-Fi setup for seamless VR streaming.
Test the Changes
After disabling the Movie Theater mode, test your setup by launching a few non-VR applications. Confirm that the Movie Theater no longer activates automatically and that your adjustments haven’t impacted other VR functions.
Re-enable Movie Theater Mode if Needed
If you find that you need the Movie Theater mode in certain scenarios, you can easily re-enable it:
- Return to the Steam VR settings or the configuration file (
steamvr.vrsettings). - Adjust the parameter
"allowDesktopTheater"back totrueor recheck the setting in Steam.
Conclusion
Disabling Steam VR Movie Theater mode is a quick and easy way to enhance your VR experience. By following the steps in this guide, you can prevent unnecessary interruptions and optimize your setup for seamless performance.
If you ever need the feature again, it’s simple to re-enable, giving you full control over your VR environment. With these adjustments, you’re ready to enjoy a more focused and efficient VR experience. For more customization options, check out our guide on How to Activate Developer Mode on Meta Quest 3.