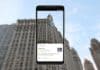Last Update on November 3, 2025
If your Quest 3 isn’t hitting a smooth 90Hz over Air Link, you’re missing out the best games of the Steam VR catalogue. That refresh rate makes everything feel more fluid. Less blur, less stutter, more immersion. But getting there isn’t just a toggle in the menu. You’ll need the right settings, solid Wi-Fi, and some smart tweaks on both the headset and your PC. This guide walks you through how to push Air Link to deliver a stable 90Hz experience. No fluff. Just what works.
Set Quest 3 and Oculus App to 90Hz
The Quest 3 supports 90Hz, but it won’t run at that rate by default over Air Link. You have to force it.
On the PC – Oculus App
- Open the Oculus desktop app on your PC.
- Go to Devices > Quest 3 and Touch.
- Click Graphics Preferences.
- Under Refresh Rate, select 90Hz from the dropdown.
- Apply changes and restart the app if needed.
If 90Hz isn’t showing, make sure your GPU is strong enough (NVIDIA RTX 20xx or higher recommended) and your PC meets Air Link specs.
On the Quest 3 Headset
- Put on the headset.
- Go to Settings > System > Display.
- Scroll to Refresh Rate and select 90Hz.
Sometimes the setting resets. Double-check before each session.
Why it matters
If either end, PC or headset, is locked to 72Hz, Air Link will cap your experience there. Both devices need to match at 90Hz to get the benefit.
Optimize Air Link Bitrate for Stability
Once you’ve locked in 90Hz, the next bottleneck is the data stream itself. If your bitrate is too low, frames get compressed and stutter. Too high, and you’ll get lag or dropped frames. You need balance.
Use the Oculus Debug Tool
You’ll find this tool here:
C:\Program Files\Oculus\Support\oculus-diagnostics\OculusDebugTool.exeOnce opened:
- Look for Encode Bitrate (Mbps).
- Set it to 0 for dynamic scaling, or manually test with:
- 150 Mbps if your network is strong and stable.
- Up to 300 Mbps if you’re on Ethernet + 5GHz Wi-Fi with low interference.
- Click out of the field and close the tool (it saves automatically).
Don’t ignore Dynamic Bitrate
Setting the bitrate to 0 gives Oculus control to adapt in real-time. It’s often the best call unless you’re chasing max clarity and know your network can handle it.
Use a Clean, Fast Wi-Fi Setup
Air Link lives or dies on your network. Even with the right settings, a weak or noisy Wi-Fi signal will tank your performance. Here’s how to set it up properly.
Stick to 5GHz Only
- Go into your router settings.
- Disable 2.4GHz if needed or split the SSIDs (names) so you can choose the 5GHz manually on your headset.
- Avoid “smart” band steering, it often bounces devices between bands mid-session.
Router Placement Matters
- Keep the router in the same room as your play area.
- Clear line of sight is ideal.
- Avoid walls, shelves, and metal surfaces that block or bounce signals.
Ethernet the PC
- Your PC should be wired to the router using Gigabit Ethernet.
- Never run Air Link with your PC on Wi-Fi. It’s a guaranteed bottleneck.
Optional: Dedicated Router for Air Link
If you want peak performance:
- Get a separate Wi-Fi 6 router.
- Set it up just for the Quest 3.
- No internet needed just direct LAN to your PC.
Reduce Graphical Load to Maintain 90 FPS
Even with 90Hz enabled and a strong network, if your PC can’t push 90 frames per second, you won’t see the benefit. The headset will drop frames, and the experience will feel choppy. The solution: lighten the GPU’s workload.
Lower In-Game Graphics Settings
- Drop shadows from Ultra to Medium or Low.
- Reduce texture resolution if you’re running into VRAM limits.
- Turn off post-processing effects like motion blur, bloom, or ambient occlusion.
Don’t max out the settings just because you can, aim for smoothness over eye candy in VR.
Adjust Resolution Scale
- In the Oculus desktop app, lower the render resolution slider under the Quest 3 settings.
- In SteamVR, go to Settings > Video and reduce the Resolution Per Eye.
- Use OpenXR Toolkit (if applicable) to adjust render scale and apply fixed foveated rendering (FFR) for extra headroom.
Disable Supersampling (for now)
- Supersampling increases image clarity but hits performance hard.
- Keep it at 1.0 or lower until your 90Hz is stable.
Once you’re locked at 90FPS, you can slowly start dialing visuals back up.
Keep Everything Updated
Running outdated software is one of the easiest ways to sabotage performance. Make sure your Quest 3 headset and the Oculus PC app are both fully updated updates often include performance fixes and compatibility improvements for Air Link. On your PC, update your graphics drivers directly from NVIDIA or AMD, not through Windows.
Don’t skip firmware updates for your router either; stability and bandwidth handling can improve significantly with a recent patch. After any major update, reboot both your PC and headset to make sure everything loads clean and the new settings take effect.
By Yassine Kenzaoui — VR Hardware Reviewer @Ovrdoz
VR headsets and accessories specialist since 2016, I share independent reviews and practical advice to help you choose the right gear.