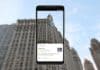Last Update on November 3, 2025
VR on a laptop can be butter-smooth… if you tune Windows, the VR runtime, and—if you go wireless—your network. This practical guide targets Quest 3/3S, Pico 4, Valve Index/Vive, and modern NVIDIA/AMD laptop GPUs.
1) VR-Ready: verify the basics
Common laptop-friendly headsets
- Meta Quest 2 / 3 / 3S → USB-C (Link) or Wi-Fi (Air Link / Virtual Desktop)
- Pico 4 → PC streaming
- Valve Index / HTC Vive / Vive Pro → wired PCVR
- Rift S (legacy)
Absolute minimum (“floor”)
- GPU: GTX 1060 / RX 480
- CPU: i5-4590 / Ryzen 5 1500X
- RAM: 8 GB
- OS: Windows 10+
- Ports: USB 3.0; DP/HDMI per headset; USB-C DP Alt Mode is helpful on thin laptops
Recommended targets for comfortable laptop VR
- GPU: RTX 3060+ (ideally 3070/4070)
- CPU: recent i7 / Ryzen 7
- RAM: 16–32 GB
- Storage: NVMe SSD
2) Windows & drivers: clean and up to date
- GPU drivers: install the latest stable GeForce/Radeon drivers.
- VR apps: SteamVR (Stable), Meta/Oculus app and/or Virtual Desktop Streamer up to date.
- Power: use High performance; disable battery saving when plugged in.
- dGPU routing: force games/SteamVR to use the High-performance GPU (Windows/NVIDIA settings).
- Overlays: disable Xbox Game Bar, GeForce Overlay, Discord overlay.
- Game Mode & HAGS: Game Mode ON; HAGS varies by system—if you stream PCVR, testing OFF can help.
3) SteamVR / OpenXR: choose the right path
- Prefer native OpenXR where possible to reduce overhead.
- With Virtual Desktop, try the VDXR runtime instead of default SteamVR to avoid extra layers.
- In SteamVR Per-Application Settings, tune per-game resolution (%). Target 72–90 Hz stable before chasing max visuals.
4) VR graphics: aim for a stable framerate
- Drop shadows, reflections, ambient occlusion, and heavy post-process (motion blur OFF).
- Textures: medium/high if VRAM allows.
- DLSS/FSR: enable when available—more FPS at similar perceived quality.
- Reprojection/Motion Smoothing: useful as a safety net, but your goal is a native stable refresh, not permanent reprojection.
5) Laptop thermals: keep it cool
- Use a cooling pad on a hard, flat surface.
- Clean fans and dust if temps exceed 85–90 °C in VR.
- Consider a light undervolt / small boost cap (ThrottleStop/Afterburner) to reduce heat without visible FPS loss.
6) Wireless (Air Link / Virtual Desktop): dedicated network
- PC on Ethernet (avoid Wi-Fi on the PC side).
- Dedicated Wi-Fi 6/6E AP for VR, in the same room; clean channel; 80/160 MHz width depending on stability.
- Avoid 2.4 GHz for VR; minimize interfering devices.
- Air Link / VD: start at 90 Hz, H.264/H.264+, fixed bitrate (e.g., 150–200 Mb/s), then raise gradually if stable.
7) Wired (Link/DP): simple and effective
- Certified USB 3 cable (≥3 m) for Link; non-throttled USB ports.
- DisplayPort/HDMI: ensure compatibility with your wired PCVR headset (Index/Vive…).
8) eGPU (optional): when the mobile GPU isn’t enough
- On Thunderbolt 3/4/5 laptops, an eGPU can help, but TB3/4 bandwidth limits remain; TB5 improves headroom.
- Total cost (enclosure + desktop GPU + PSU) is high—compare against moving to a desktop PC.
9) Two-minute pre-flight checklist
- Plugged in, High performance power profile active.
- GPU drivers + SteamVR/Meta/VD updated.
- Overlays OFF; close browsers/background apps.
- PC on Ethernet, Wi-Fi 6/6E AP nearby.
- Per-app resolution tuned; DLSS/FSR ON if available.
- Cooling pad on; temps in check.

Common problems → fixes
Quest 3 stutters on Air Link
- Put the PC on Ethernet → router.
- Use a dedicated Wi-Fi 6/6E AP in the same room.
- Air Link/VD: 90 Hz, H.264/H.264+, fixed 150–200 Mb/s.
- In SteamVR, lower per-app resolution; climb back in small steps.
- Turn overlays OFF; close non-essentials.
Thermal throttling on a laptop
- Cooling pad + dust cleanup.
- Light undervolt and cap boost by ~3–5%.
- Don’t force 120 Hz if you can’t hold it → prefer 90 Hz stable.
Blurry image / hard-to-read text
- Increase per-app resolution until you hit your sweet spot.
- Enable DLSS/FSR on “Quality”.
- Reduce reflections/shadows/post-process to free GPU.
Micro-stutters over wireless
- AP line-of-sight; change channel; avoid interference sources.
- Lower fixed bitrate a notch; avoid Auto.
- Stop downloads/streaming on your network during VR.
Reference tables (per-headset settings & network template)
Baseline per-headset settings (starting point)
| Headset | Target Hz | SteamVR per-app resolution | Codec & bitrate (wireless) | Notes |
|---|---|---|---|---|
| Quest 3 / 3S | 90 | 80–100% | H.264/H.264+ · 150–200 Mb/s | Increase in steps if stable |
| Pico 4 | 90 | 80–100% | Fixed 150–200 Mb/s | Streaming Assistant / VD |
| Valve Index | 90 | 100–120% | — (wired) | Keep reprojection minimal |
| Vive / Vive Pro | 90 | ~100% | — (wired) | Mind DP/HDMI and cable runs |
(Adjust after testing on your rig and game.)
Wireless PCVR network template
| Component | Recommendation |
|---|---|
| PC side | Ethernet (no PC Wi-Fi) |
| Access Point | Dedicated Wi-Fi 6/6E, near the playspace |
| Band | 5 GHz (or 6 GHz with 6E), clean channel |
| Width | 80 MHz (160 MHz if stable) |
| Air Link/VD bitrate | Fixed 150–200 Mb/s, then increase if stable |
| Tips | Avoid noisy devices; no downloads/streams during sessions |
Common mistakes & myths
- “120 Hz is always better than 90 Hz.” → False if you can’t sustain it; 90 Hz stable is superior.
- “2.4 GHz Wi-Fi is fine.” → Not for smooth VR; use 5/6 GHz dedicated.
- “DLSS/FSR always looks bad.” → In well-tuned VR, it often improves clarity + FPS.
- “Overlays are harmless.” → They can chop frames—turn them off.
- “Any USB cable works.” → A poor cable = disconnects/limited bandwidth.
FAQ
What matters most for laptop VR?
Stability: prioritize 72–90 Hz stable over max visuals. Tackle thermals and network first.
Air Link vs Virtual Desktop?
Both are excellent. Start with Air Link (built-in), switch to Virtual Desktop if you want deeper bitrate/codec control (and the VDXR runtime).
OpenXR or SteamVR?
OpenXR (or VDXR via Virtual Desktop) can reduce overhead. Otherwise, SteamVR’s per-app controls are great for per-game tuning.
HAGS, Game Mode, on or off?
Game Mode ON. HAGS: test per system; OFF can help for wireless PCVR streaming.
Is an eGPU worth it for VR?
It works and can help, but TB3/4 bandwidth caps apply (TB5 is better). Cost is high—compare with moving to a desktop.