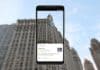1. Equipment and Requirements
Before diving into the world of Roblox in virtual reality, it’s essential to make sure you have the right equipment. VR gaming demands more from your hardware than standard gaming. Without proper gear, the experience can suffer from poor performance, input lag, or even discomfort.
A. Compatible VR Headsets
To play Roblox in VR, you need a headset that supports either standalone VR or PC VR modes. Here’s a breakdown of compatible options:
- Meta Quest 2 / Quest 3 / Quest Pro (Standalone or PC-linked via Oculus Link, Air Link, or Virtual Desktop)
- Meta Rift S (PC VR)
- HTC Vive / Vive Pro
- Valve Index
B. Adequate PC Configuration (For PC VR Play)
If you plan to play Roblox through a PC, especially with more detailed VR games, your system needs to meet certain minimum specifications. Here’s what’s recommended for a smooth, immersive experience:
- Operating System: Windows 10 or later
- Processor: Intel Core i5-4590 / AMD Ryzen 5 1500X or better
- Graphics Card: NVIDIA GTX 1060 / AMD RX 580 or better
- Memory: 8 GB RAM (16 GB recommended for stability)
- Storage: SSD (optional but strongly recommended for faster loading times)
- VR Software:
- Oculus App (for Oculus/Meta devices)
- SteamVR (for Vive, Index, and others)
Roblox VR isn’t as demanding as high-end VR titles, but having better specs ensures a stable frame rate, which is crucial to avoid VR motion sickness.
C. Internet Connection Requirements
If you’re planning to play wirelessly (especially with Air Link or Virtual Desktop), a strong internet connection is vital:
- Wi-Fi 6 router highly recommended
- 5 GHz band usage instead of 2.4 GHz
- Stable network with low latency
Poor Wi-Fi can introduce lag, which in VR not only ruins immersion but can cause dizziness and discomfort.
2. Installing and Configuring Roblox in VR
Once your equipment is ready, it’s time to set up Roblox for virtual reality.
Depending on your headset and your chosen method (standalone vs. PC VR), the setup process differs slightly.
Follow the correct procedure to ensure a smooth VR experience.
A. Setting up on Meta Quest 2, Quest 3, and Quest Pro (Standalone)
Good news: if you own a Meta Quest 2, Quest 3, or Quest Pro, Roblox can be installed directly on your headset without needing a PC.
Steps:
- Update your headset
- Make sure your Meta Quest is updated to v57 or higher.
- You can check updates in Settings > System > Software Update.
- Install Roblox
- Open the Meta Quest Store on your headset.
- Search for “Roblox” and install it like any regular app.
- Log in using Quick Log In
- Roblox on Quest does not support direct username/password entry.
- Use your phone or computer to generate a Quick Log In code and link your account.
- Start playing VR-compatible experiences
- Not all games work in VR yet. Choose experiences marked as VR compatible for best results.
B. Setting up on PC VR (Oculus Link, SteamVR, Virtual Desktop)
If you want access to all Roblox VR content, or you’re using a PC VR headset like the Rift S, Vive, or Valve Index, you’ll need to connect to a PC.
Steps:
- Install Roblox on your PC
- Go to the official Roblox website and download the installer.
- Create an account if you don’t have one yet.
- Install the necessary VR software
- For Oculus headsets: Install the Oculus App and enable “Unknown Sources” (Settings > General).
- For Vive/Index users: Install SteamVR.
- Connect your VR headset
- Use a Link Cable for a wired connection.
- Or use Air Link (built-in wireless streaming for Oculus headsets) / Virtual Desktop for wireless PC VR gaming.
- Enable VR Mode in Roblox
- Launch a Roblox VR-compatible game from your PC.
- Open the menu (ESC key), go to Settings, and toggle VR Mode ON.
- If needed, restart the game for the setting to take effect.
3. Launching Roblox in VR Mode
After setting up your headset and configuring Roblox properly, the next step is launching the game in virtual reality.
Depending on whether you’re using a standalone headset or PC VR, the procedure slightly changes.
Follow the correct method to avoid connection errors and ensure a smooth start.
A. Direct Launch on Meta Quest 2, Quest 3, and Quest Pro
If you installed Roblox directly on your Meta Quest headset, launching it is straightforward.
Steps:
- Put on your Meta Quest headset
- Ensure your device is powered on and fully updated.
- Open the App Library
- Locate Roblox in your installed apps.
- Launch Roblox
- Open the app normally.
- Use the Quick Log In feature (via your phone or PC) if you haven’t logged in yet.
- Select a VR-Compatible Experience
- Not every Roblox game supports VR.
- Choose experiences tagged with “VR Supported” for the best experience.
B. Launch on PC VR (Using Oculus Link / Air Link / SteamVR)

For users connecting to a PC (Rift S, Vive, Valve Index, Quest via Link or Air Link), launching Roblox properly in VR mode requires a few extra steps.
Steps:
- Connect Your VR Headset to the PC
- Wired: Plug in your Link cable.
- Wireless: Activate Air Link or start Virtual Desktop.
- Launch the VR Platform
- Oculus App for Oculus/Meta devices
- SteamVR for Vive, Index, and compatible headsets
- Start Roblox from Your PC
- Go to the Roblox website or open the Roblox Player.
- Choose a VR-compatible game to join.
- Enable VR Mode in Roblox Settings
- Once inside the game, press ESC to open the menu.
- Navigate to Settings.
- Set VR Mode to ON.
- Restart the game if necessary.
C. Common Issues When Launching Roblox in VR
- Roblox opens in flat mode (non-VR)
→ Ensure VR Mode is enabled in Roblox Settings.
→ Restart SteamVR or Oculus App and retry. - Black screen or headset not detected
→ Reconnect your headset. Check if your PC recognizes the device properly. - Laggy experience
→ Lower your graphics settings both in Roblox and in your VR platform.
4. Finding VR-Compatible Games on Roblox
Not every game on Roblox supports virtual reality, so choosing the right experience is critical for enjoying VR to its fullest. To find VR-compatible games, use the Roblox search bar and type keywords like “VR“, “Virtual Reality“, or “VR Support“. You can also check the description of each game: developers often mention VR compatibility directly in the title, tags, or in the game summary.
Some popular experiences like “VR Hands” and “Vibe VR” are designed specifically for VR players. Be cautious though: some games might technically launch in VR mode but aren’t optimized for it, leading to awkward controls or incomplete interactions. It’s recommended to try a few highly-rated VR experiences first to get a sense of what works best on your headset.
5. Troubleshooting and Optimization
Even with the right setup, playing Roblox in VR can sometimes present technical challenges. If your VR headset isn’t recognized, first check that SteamVR or the Oculus App is running before launching Roblox; otherwise, VR mode won’t activate. If the image is blurry or the experience feels laggy, reduce the graphics settings in both Roblox and your VR platform (lower textures, disable anti-aliasing, and set shadows to low).
For wireless users, make sure you’re on a strong 5 GHz Wi-Fi connection to avoid latency issues. If your controllers don’t respond properly, re-pair them through your VR software and restart the game. Also note that if you’re stuck in “desktop mode” despite using a headset, toggling VR Mode ON in Roblox Settings usually solves the problem. Finally, keep your headset firmware, PC drivers, and Roblox client updated to avoid compatibility issues after software patches.
If you’re playing on a laptop and want to boost your performance, check out our guide “How to Optimize Your Gaming Laptop for VR” for essential tips.
Conclusion
Playing Roblox in VR transforms the way you experience user-created worlds, adding a new layer of immersion and interactivity. Whether you’re using a Meta Quest for standalone play or a powerful PC setup for richer graphics, getting started is easier than you might think with the right steps. By ensuring your hardware is ready, properly configuring Roblox, and selecting VR-friendly experiences, you can enjoy Roblox like never before. Although VR on Roblox is still evolving, with a few optimizations and some patience, the platform offers countless hours of fun and creativity in full 360 degrees. Ready to jump in? Your VR adventure awaits.