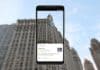Wondering how to set up VR on PC? You’re not alone. With powerful headsets like the Meta Quest 3, Valve Index or HTC Vive Pro, virtual reality on PC has never been more accessible if you do it right.
But be careful: a good headset isn’t enough. You’ll need a compatible PC, the right software, a safe play area, and some setup to avoid lag, bugs, or injuries.
This guide walks you through everything step by step to turn your setup into a real portal to VR. Hardware, connections, installation, optimization we leave nothing out. Ready to dive in? Let’s begin.
1 – Check if Your PC is VR-Ready
Before diving into immersive virtual worlds, one crucial step: make sure your PC is up to the task. VR is demanding both in terms of power and stability and an underpowered system will turn the experience into frustration.
Step 1: Check Your Key Components
Here are the essentials to review before going further:
- Processor (CPU): An Intel Core i5-9400F or AMD Ryzen 5 3600 is recommended to avoid bottlenecks.
- Graphics Card (GPU): A NVIDIA GTX 1660 Super is the bare minimum. For comfort, aim for an RTX 3060 or better.
- RAM: You’ll need at least 8 GB, but 16 GB is strongly recommended for smooth performance.
- Storage: Go for an SSD. It speeds up load times, reduces lag, and keeps the experience responsive.
- Operating System: Windows 10 or 11 with all updates is essential.
Step 2: Check Your Available Ports
VR headsets require different types of connections. Make sure your PC has the right ports:
- USB 3.0: Required by most headsets (especially Meta Quest with Link).
- DisplayPort / HDMI: Depends on the headset (Valve Index, for example, needs a free DisplayPort).
Step 3: Use Diagnostic Tools
Free tools are available to help you confirm your PC is ready for VR:
- SteamVR Performance Test (on Steam): Simulates a VR session and analyzes your system’s ability to keep up in real-time.
- Oculus Compatibility Tool (Meta): Tests whether your system can handle Quest 2/3 in PC VR mode.
2 – Choose the Right VR Headset
Now that your PC is ready, it’s time to choose the right VR headset. This choice impacts your comfort, software compatibility, image quality, and how you’ll connect (wired or wireless). Use this guide to find the best fit for you.
Step 1: Understand the Types of Headsets
There are two main categories of VR headsets for PC:
- Native PC VR Headsets
These headsets are designed exclusively for PC use. They usually offer better image quality, more precise tracking, but require more cables and setup. - Examples:
- Valve Index: Premium comfort, 144 Hz, ultra-precise tracking.
- HTC Vive Pro 2: 5K display, great for simulation and professional use.
- Standalone Headsets with PC VR Mode
These headsets can run independently but also connect to a PC to access more demanding games. - Examples:
- Meta Quest 2/3: Affordable, wireless possible via Air Link or Virtual Desktop.
Step 2: Choose Your Connection Method
Each headset has its own connection requirements. Here’s an overview of the options:
- USB-C Cable (Oculus Link): Stable and simple, requires a USB 3.0 port. Delivers decent image quality with low latency.
- Air Link (Wi-Fi 5 or 6): Enables wireless gameplay with Meta Quest. Requires a strong router and stable network.
- DisplayPort + USB (Valve / HTC): Requires more ports, but provides sharper image quality, especially at high refresh rates.
Step 3: Define Your Priorities
Choose your headset based on what you value most:
| Main Priority | Recommended Headset |
|---|---|
| Wireless gameplay | Meta Quest 3 (Air Link) |
| Maximum image quality | HTC Vive Pro 2 |
| Best tracking | Valve Index |
| Budget-friendly | Meta Quest 2 |
| SteamVR compatibility | All of the above |
3 – Install the Required Software
Once your headset is selected and connected, your PC needs the right software to recognize it, manage settings, and launch VR games. This software is the bridge between your hardware and immersive experiences.
Step 1: Install Your Headset’s Software
Each brand comes with its own ecosystem. Here’s what to install depending on your model:
- Meta (Quest 2/3):
Download the Oculus app from the official site oculus.com/setup. It lets you connect your Quest to PC via Link or Air Link, manage updates, and calibrate the headset. - Valve Index and SteamVR-compatible headsets:
Install Steam and SteamVR from store.steampowered.com. This is the central platform for PC VR gaming. - HTC Vive / Vive Pro:
Download VIVEPORT and SteamVR. VIVEPORT gives access to HTC’s library, while SteamVR manages PC sessions.
Step 2: Update Your Drivers
A VR headset that isn’t recognized often comes down to an outdated driver. Here’s what to check:
- Graphics Card:
Update your drivers from the official NVIDIA or AMD website. Outdated drivers can cause lag, black screens, or display bugs. - USB Devices:
If your headset doesn’t connect properly, check the USB port drivers via the Device Manager. - Headset Firmware:
The Oculus or SteamVR app will prompt you when updates are available.
Step 3: Test Headset Recognition
Once the software is installed:
- Launch SteamVR or the Oculus App.
- Plug in your headset (or start Air Link).
- Check if it’s detected (green status light or confirmation message).
- Try a free demo or game (like The Lab or First Steps).
5 – Optimize PC Performance
A powerful headset isn’t enough. For a smooth, stutter-free experience, your PC must deliver stable performance no overheating, no lag, no crashes. A well-optimized setup brings out the best of VR.
Step 1: Update Graphics Drivers
First, install the latest GPU drivers:
- Visit the official NVIDIA (GeForce) or AMD (Radeon) website.
- Use official tools: GeForce Experience or AMD Software: Adrenalin Edition.
- Enable automatic updates if available.
Driver updates improve VR compatibility, fix bugs, and add performance optimizations for the latest games.
Step 2: Close Background Applications
The more resources your PC can dedicate to VR, the better the experience:
- Close all unnecessary programs: browsers, streaming apps, messaging tools, etc.
- Open the Task Manager (Ctrl + Shift + Esc) and monitor what uses CPU or RAM.
- Disable background services that aren’t needed for gaming (like cloud sync or auto-updates).
Step 3: Adjust Graphics Settings
If your VR games stutter or lag:
- Lower the render resolution in your headset’s settings (in Oculus or SteamVR).
- Reduce graphics details in the game settings (shadows, effects, post-processing).
- Enable reprojection or motion smoothing features to help maintain a smooth frame rate.
Step 4: Monitor System Temperature
VR puts heavy load on both CPU and GPU. If your system runs hot:
- Ensure proper airflow in your case.
- Clean the dust filters on your fans.
- Use monitoring tools (like HWMonitor or MSI Afterburner) to track real-time temperatures.
An overheated system will throttle performance, slow down… or crash.
Conclusion
Setting up VR on PC isn’t just about plugging in a headset and hoping for the best. It’s about laying the right technical foundations, choosing the right gear, installing the right tools, creating a safe play space, and making sure your system can handle it all. That prep work is what makes the difference between a frustrating session and a smooth journey into immersive worlds.
By following these steps, you’ve taken full control of your VR setup, optimized the details, and unlocked the door to hundreds of next-level experiences from ultra-realistic sims to wild, creative virtual adventures.
Now it’s your turn to dive in. Headset on, controllers ready step into the game.