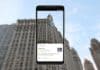SteamVR is your gateway to immersive virtual reality experiences on PC. Whether you’re using a Vive, Rift, Quest, or Windows Mixed Reality headset, Steam VR lets you access a huge library of VR games and apps. This guide walks you through the essentials from installation to gameplay so you can set up quickly and dive straight into VR.
1. Installing Steam and SteamVR
Before you can explore virtual worlds, you need to set up the software that makes it all possible. That starts with Steam, the platform that manages your games, and Steam VR, the tool that powers VR experiences.
Step-by-step setup:
- Download Steam
Go to store.steampowered.com and download the Steam client for your operating system. Install it like you would any other app. - Create or log into your Steam account
If you’re new to Steam, you’ll need to create an account. If you already have one, just sign in. - Install SteamVR
Once you’re in the Steam app:- Open your Library.
- In the top-left dropdown, change the filter from “Games” to “Tools.”
- Look for SteamVR in the list.
- Right-click it and select Install.
2. Connect and Configure Your VR Headset
After installing SteamVR, the next step is to connect your headset and make sure it’s ready for use. The exact process depends on the headset model you’re using. Here’s how to get things working smoothly for the most common devices:
HTC Vive
- Plug in all the required components: headset, link box, power supply, and USB/HDMI cables.
- Make sure your base stations are mounted and powered.
- Follow the on-screen setup instructions in SteamVR to calibrate your space and track the controllers.
Oculus Rift / Rift S
- First, install the Oculus desktop app from Meta’s official site.
- Once that’s set up, SteamVR should automatically detect the headset if the Oculus software is running.
- Some users may need to enable “Unknown Sources” in the Oculus settings to allow Steam VR apps to work.
Windows Mixed Reality (WMR)
- Download and install the Windows Mixed Reality for SteamVR plugin from the Steam store it acts as a bridge between SteamVR and WMR headsets.
- Connect your headset via HDMI or USB-C, depending on the model.
- Once connected, your WMR headset should launch its home environment, and you can then enter SteamVR from there.
Meta Quest / Quest 2
You can use your Quest wired or wirelessly with SteamVR:
- Using Oculus Link (USB cable):
- Install the Oculus desktop app.
- Connect the headset via a high-speed USB cable.
- In the headset, accept the prompt to enable Oculus Link.
- Using Air Link (wireless):
- Make sure both the PC and the Quest are on the same high-speed Wi-Fi network.
- Enable Air Link on the headset under Quick Settings > Quest Link > Air Link.
- Pair your headset with your PC by selecting your device from the list.
👉 If you’re using a Meta Quest 3, check out our dedicated guide: How to Connect Steam VR to Quest 3 for step-by-step instructions tailored to that device.
3. Set Up Your Play Area
For a safe and immersive VR experience, you’ll need to define a physical space where you can move freely. SteamVR includes a built-in setup tool that helps you calibrate your play area based on your available room and how you plan to use your headset.
Choose Your Play Mode
When launching SteamVR for the first time (or any time you need to recalibrate), you’ll be prompted to run the Room Setup. You’ll choose between:
- Standing Only – Ideal if you’re playing seated or standing in place with minimal movement.
- Room-Scale – Recommended if you have at least 2m x 1.5m of clear floor space and want to move around physically.
Calibrate the Space
Follow these steps:
- Launch SteamVR from your desktop or Steam Library.
- In the SteamVR overlay window, click the menu (≡) and select Room Setup.
- Choose your play mode (Standing or Room-Scale).
- Use your VR controllers to define the floor level by touching one controller to the floor and pressing the trigger.
- Walk around the available area (in Room-Scale mode) while holding a controller to trace the boundaries.
- Once complete, SteamVR will save your play space and use it to define virtual boundaries (chaperone system) to keep you from bumping into walls or furniture.
Safety First
SteamVR will show a virtual wall when you get close to the edge of your defined area this helps prevent accidents. Always clear your space of obstacles before beginning setup.
4. Launch and Play VR Games
Once your headset is connected and your play area is configured, you’re ready to jump into the fun part: playing VR games. SteamVR acts as the hub that launches your experiences, connects with your headset, and manages your in-game settings.
Starting a Game
- Open SteamVR
Launch the SteamVR app from your desktop or directly through the Steam client. Your connected headset should be detected automatically. - Browse Your Library
Go to your Steam Library and filter by VR to see all the games that support virtual reality. - Click Play
Select the title you want to launch and hit Play. Most games will open directly inside your headset, placing you instantly in a virtual environment. - Put on Your Headset
Once the game loads, put on your headset and grab your controllers you’re now inside the game world.
Switching Between Games
You can switch games without taking off your headset. Simply open the SteamVR Dashboard using the system button on your controller, navigate your library, and launch a new game from within the VR interface.
Tips for Smooth Gameplay
- Close background apps to improve performance.
- Check for updates regularly for both SteamVR and your headset software.
- Use VR-specific settings inside each game to optimize resolution, performance, and control comfort.
Conclusion
By now, you’ve got everything you need to get started with SteamVR from installation and headset setup to calibrating your space and launching your first VR game. Whether you’re exploring new worlds or fighting off zombies, Steam VR opens the door to a whole new level of immersion.
If you’re ready to go further, try exploring advanced settings, experimenting with mods, or checking out some of the top-rated VR titles on Steam. Your virtual journey is just getting started.