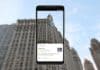Last Update on novembre 3, 2025
La VR sur PC portable peut être ultra fluide… si tu règles le système, le runtime VR et le réseau (pour le sans-fil). Ce guide pratique couvre Quest 3/3S, Pico 4, Valve Index/Vive, et les GPU NVIDIA/AMD en 2025.
1) VR-Ready : vérifie la base
Casques compatibles laptop (courants)
- Meta Quest 2 / 3 / 3S → USB-C (Link) ou Wi-Fi (Air Link / Virtual Desktop)
- Pico 4 → streaming PC
- Valve Index / HTC Vive / Vive Pro → connexion filaire PCVR
- Rift S (héritage)
Minimum “PC VR” (plancher) :
- GPU : GTX 1060 / RX 480
- CPU : i5-4590 / Ryzen 5 1500X
- RAM : 8 Go
- OS : Windows 10+
- Ports : USB 3.0 ; DP/HDMI selon casque ; USB-C DP Alt Mode utile sur ultrabooks
Cible recommandée pour laptop VR confortable :
- GPU : RTX 3060+ (idéalement 3070/4070)
- CPU : i7-/Ryzen 7 récent
- RAM : 16–32 Go
- Stockage : SSD NVMe
2) Windows & pilotes : propre et à jour
- Pilotes GPU : dernière version GeForce/Radeon stable.
- Apps VR : SteamVR (canal Stable), Meta/Oculus app et/ou Virtual Desktop Streamer à jour.
- Alimentation : profil Haute performance, désactiver les économies d’énergie sur secteur.
- dGPU : forcer jeux/SteamVR sur le GPU haute performance (paramètres Windows/NVIDIA).
- Overlays : désactiver Xbox Game Bar, GeForce Overlay, Discord overlay.
- Game Mode & HAGS : Game Mode ON ; HAGS à tester (OFF peut aider en streaming PCVR selon configs).
3) SteamVR / OpenXR : le bon “chemin”
- Où c’est possible : privilégie OpenXR natif (moins d’overhead).
- Avec Virtual Desktop : tester le runtime VDXR plutôt que SteamVR par défaut pour éviter les “doubles couches”.
- SteamVR Per-Application : règle la résolution (%) par jeu. Vise 72–90 Hz stables plutôt que la beauté max.
4) Graphismes VR : viser le framerate stable
- Baisse ombres, réflexions, AO, post-process (motion blur OFF).
- Textures : moyen/élevé si VRAM OK.
- DLSS/FSR : active si dispo → FPS en plus à qualité comparable.
- Reprojection/Motion Smoothing : utile pour lisser, mais objectif = framerate natif sans y recourir en permanence.
5) Thermique laptop : garde la machine au frais
- Cooling pad + surface dure plane.
- Nettoyage ventilateurs/poussière si > 85–90 °C en VR.
- Undervolt léger / limiter boost (ThrottleStop/Afterburner) : baisse la chauffe sans casser les FPS.
6) Sans-fil (Air Link / Virtual Desktop) : réseau dédié
- PC en Ethernet (évite le Wi-Fi côté PC).
- AP Wi-Fi 6/6E dédié à la VR, dans la même pièce ; canal propre ; largeur 80/160 MHz selon stabilité.
- Évite le 2,4 GHz pour la VR ; minimise les appareils parasites.
- Air Link / VD : commence à 90 Hz, codec H.264/H.264+, bitrate fixe modéré (ex. 150–200 Mb/s), puis monte progressivement si c’est stable.
7) Filaire (Link/DP) : simple et efficace
- USB 3 certifié (≥ 3 m) pour Link ; ports USB non bridés.
- DisplayPort/HDMI : assure la compatibilité avec le casque PCVR (Index/Vive…).
8) eGPU (option) : quand le GPU mobile ne suffit plus
- Sur laptop Thunderbolt 3/4/5, un eGPU peut aider, mais TB3/4 limite la bande passante ; TB5 progresse.
- Coût (boîtier + GPU + alim) élevé → comparer au passage sur PC fixe.
9) Check-list “2 minutes avant de jouer”
- Secteur branché, profil Haute performance actif.
- Pilotes GPU + SteamVR/Meta/VD à jour.
- Overlays OFF, navigateur & apps en arrière-plan fermés.
- PC en Ethernet, AP 6/6E dédié proche.
- Résolution per-app ajustée, DLSS/FSR ON si dispo.
- Cooling pad en place, températures OK.

Problèmes courants → solutions
Mon Quest 3 saccade en Air Link
- PC en Ethernet → routeur.
- AP Wi-Fi 6/6E dédié dans la même pièce.
- Air Link/VD : 90 Hz, H.264/H.264+, bitrate fixe 150–200 Mb/s.
- SteamVR per-app : descends la résolution (%), puis remonte par paliers.
- Overlays OFF, fermez tout le superflu.
Thermal throttling sur laptop
- Cooling pad + nettoyage.
- Undervolt léger CPU/GPU, limite le boost de 3–5 %.
- Évite 120 Hz si tu ne tiens pas la cadence → 90 Hz stable.
Image floue / texte illisible
- SteamVR per-app : monte la résolution jusqu’au point d’équilibre.
- Active DLSS/FSR en “Qualité”.
- Baisse reflets/ombres/post-process pour libérer du GPU.
Micro-lags en sans-fil
- Place l’AP à vue ; change de canal ; éloigne les sources d’interférence.
- Bitrate fixe un peu plus bas ; évite Auto.
- Évite les téléchargements/streaming sur le réseau pendant la session.
Tableaux récap (réglages par casque & réseau type)
Réglages de base conseillés par casque (point de départ)
| Casque | Hz cible | Résolution per-app (SteamVR) | Codec & bitrate (sans-fil) | Notes |
|---|---|---|---|---|
| Quest 3 / 3S | 90 | 80–100 % | H.264/H.264+ · 150–200 Mb/s | Monte par paliers si stable |
| Pico 4 | 90 | 80–100 % | Bitrate fixe 150–200 Mb/s | Streaming Assistant / VD |
| Valve Index | 90 | 100–120 % | — (filaire) | Garde la reprojection au minimum |
| Vive / Vive Pro | 90 | 100 % | — (filaire) | Vérifie DP/HDMI & longueurs de câbles |
(Ajuste ensuite selon ta machine/jeu.)
Réseau sans-fil type pour PCVR
| Élément | Recommandation |
|---|---|
| Côté PC | Ethernet (pas de Wi-Fi) |
| Point d’accès | Wi-Fi 6/6E dédié, proche de la zone de jeu |
| Bande | 5 GHz (ou 6 GHz si 6E), canal peu encombré |
| Largeur | 80 MHz (160 MHz si stable) |
| Bitrate Air Link/VD | Fixe 150–200 Mb/s, puis augmenter si stable |
| Astuces | Éviter appareils parasites, pas de téléchargement/streaming pendant la session |
Erreurs courantes & mythes
- “120 Hz > 90 Hz, toujours.” → Faux si tu ne tiens pas la cadence : mieux vaut 90 Hz stable.
- “Le 2,4 GHz ça passe.” → Pas pour la VR fluide : préfère 5/6 GHz dédié.
- “DLSS/FSR = moche.” → En VR bien réglée, c’est souvent gagnant en clarté + FPS.
- “Les overlays ne coûtent rien.” → Ils peuvent hacher l’expérience VR. Coupe-les.
- “Le câble USB importe peu.” → Un mauvais câble = déconnexions / débits limités.
FAQ
Quel est le réglage le plus important pour un laptop en VR ?
La stabilité : vise 72–90 Hz stables, pas la beauté max. Optimise d’abord thermique et réseau.
Air Link vs Virtual Desktop ?
Les deux sont excellents. Commence par Air Link (intégré), passe à Virtual Desktop si tu veux plus d’options (bitrate, codecs, VDXR).
OpenXR ou SteamVR ?
OpenXR (ou VDXR via Virtual Desktop) peut réduire l’overhead. Sinon, SteamVR per-app est très pratique pour régler la résolution jeu par jeu.
HAGS, Game Mode : on ou off ?
Game Mode ON. HAGS : à tester selon ta config (OFF peut aider en streaming).
Un eGPU vaut-il le coup ?
Ça fonctionne et peut aider, mais TB3/4 limite la bande passante (TB5 progresse). Le coût est élevé : compare avec un PC fixe.