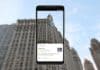Last Update on novembre 3, 2025
Si ton Quest 3 n’atteint pas un 90Hz fluide avec Air Link, tu passes à côté de l’expérience complète et des meilleurs jeux dans le catalogue Steam VR. Ce taux de rafraîchissement rend tout plus fluide. Moins de flou, moins de saccades, plus d’immersion. Mais y parvenir ne se fait pas juste en cochant une case. Il faut les bons réglages, un Wi-Fi solide, et quelques ajustements malins sur le casque et le PC. Ce guide te montre comment pousser Air Link pour obtenir une expérience stable en 90Hz. Pas de blabla. Juste ce qui marche.
Configurer le Quest 3 et l’application Oculus en 90Hz
Le Quest 3 supporte le 90Hz, mais ne l’active pas par défaut en Air Link. Il faut le forcer.
Sur le PC – Application Oculus
- Ouvre l’application Oculus sur ton PC.
- Va dans Appareils > Quest 3 et Touch.
- Clique sur Préférences graphiques.
- Sous Fréquence d’actualisation, sélectionne 90Hz.
- Applique les changements et redémarre l’application si nécessaire.
Si le 90Hz n’apparaît pas, vérifie que ta carte graphique est assez puissante (NVIDIA RTX 20xx ou plus recommandé) et que ton PC répond aux exigences d’Air Link.
Sur le casque Quest 3
- Mets le casque.
- Va dans Paramètres > Système > Affichage.
- Fais défiler jusqu’à Taux de rafraîchissement et sélectionne 90Hz.
Parfois, le réglage se réinitialise. Vérifie avant chaque session.
Pourquoi c’est important
Si l’un des deux, PC ou casque, reste bloqué à 72Hz, Air Link limitera ton expérience à ce niveau. Les deux doivent être synchronisés à 90Hz pour en profiter pleinement.
Optimiser le débit d’Air Link pour plus de stabilité
Une fois le 90Hz activé, le prochain goulot d’étranglement est le flux de données. Un débit trop bas compresse les images, un débit trop élevé crée de la latence. Il faut trouver le bon équilibre.
Utiliser l’outil Oculus Debug Tool
Tu trouveras cet outil ici :
C:\Program Files\Oculus\Support\oculus-diagnostics\OculusDebugTool.exeUne fois ouvert :
- Recherche Encode Bitrate (Mbps).
- Régle-le sur 0 pour un ajustement dynamique, ou teste manuellement avec :
- 150 Mbps si ton réseau est stable.
- Jusqu’à 300 Mbps si tu es en Ethernet + Wi-Fi 5GHz avec peu d’interférences.
- Quitte le champ et ferme l’outil (les paramètres sont sauvegardés automatiquement).
Ne néglige pas le débit dynamique
Régler le débit sur 0 permet à Oculus d’adapter automatiquement selon la charge. C’est souvent le meilleur choix, sauf si tu cherches un rendu maximal et sais que ton réseau le supporte.
Utiliser un Wi-Fi rapide et propre
La performance d’Air Link dépend entièrement de ton réseau. Même avec de bons réglages, un Wi-Fi faible ou instable ruine l’expérience. Voici comment le configurer correctement.
Utiliser uniquement la bande 5GHz
- Accède aux paramètres de ton routeur.
- Désactive le 2.4GHz si nécessaire ou sépare les noms (SSID) pour choisir manuellement le 5GHz sur le casque.
- Évite les options “smart” de bascule automatique entre bandes, elles causent souvent des déconnexions.
Positionnement du routeur
- Place le routeur dans la même pièce que ton espace de jeu.
- Idéalement en champ libre, sans obstacles.
- Évite les murs, étagères ou surfaces métalliques.
Connecte ton PC en Ethernet
- Ton PC doit être relié en filaire au routeur via Ethernet Gigabit.
- N’utilise jamais Air Link avec un PC en Wi-Fi, c’est une source sûre de latence.
Optionnel : Routeur dédié pour Air Link
Si tu veux des performances maximales :
- Utilise un routeur Wi-Fi 6 séparé.
- Configure-le uniquement pour le Quest 3.
- Pas besoin d’accès Internet, juste une connexion LAN directe avec ton PC.
Réduire la charge graphique pour maintenir les 90 FPS
Même avec le 90Hz activé et un bon réseau, si ton PC ne peut pas sortir 90 images par seconde, ça ne servira à rien. Le casque perdra des images et l’expérience deviendra hachée. La solution : alléger le travail de la carte graphique.
Réduire les paramètres graphiques en jeu
- Réduis les ombres de Ultra à Moyen ou Bas.
- Baisse la résolution des textures si tu es limité par la VRAM.
- Désactive les effets de post-traitement comme le flou de mouvement, le bloom ou l’occlusion ambiante.
Ne pousse pas tous les réglages au maximum juste parce que tu peux. Priorise la fluidité à l’esthétique dans la VR.
Ajuster l’échelle de résolution
- Dans l’application Oculus sur PC, baisse le curseur de résolution de rendu dans les paramètres du Quest 3.
- Dans SteamVR, va dans Paramètres > Vidéo et réduis la Résolution par œil.
- Utilise le OpenXR Toolkit (si disponible) pour ajuster l’échelle de rendu et activer le FFR (Fixed Foveated Rendering) pour alléger encore la charge.
Désactiver le supersampling (au début)
- Le supersampling améliore la netteté de l’image, mais pèse lourd sur les performances.
- Laisse-le à 1.0 ou moins tant que le 90Hz n’est pas stable.
Une fois les 90 FPS verrouillés, tu pourras progressivement augmenter les réglages visuels.
Garde tout à jour
Utiliser des logiciels obsolètes est un moyen sûr de ruiner les performances. Vérifie que ton casque Quest 3 et l’application Oculus sur PC sont bien à jour, les mises à jour corrigent souvent des bugs de performance et améliorent la compatibilité avec Air Link. Sur PC, mets à jour les pilotes graphiques directement depuis NVIDIA ou AMD, pas via Windows.
Ne néglige pas les mises à jour du firmware de ton routeur non plus : elles peuvent améliorer la stabilité et la gestion de la bande passante. Après toute mise à jour importante, redémarre le PC et le casque pour que tout soit bien pris en compte.