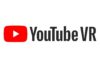Le Meta Quest 3 est déjà une référence en VR, offrant des graphismes époustouflants et des expériences immersives. Mais saviez-vous qu’il y a bien plus à découvrir au-delà de l’app store officiel ?
Avec SideQuest, vous pouvez débloquer un monde de jeux indépendants, d’applications expérimentales et d’outils personnalisés pour enrichir votre aventure VR. Pour les passionnés de réalité virtuelle, c’est la clé pour repousser les limites et exploiter pleinement votre casque. Découvrons ensemble comment transformer votre Quest 3 en une plateforme VR ultime !
Pré-requis : Ce dont vous avez besoin pour commencer
Avant de débloquer le potentiel du sideloading d’APKs sur votre Meta Quest 3, vous devez préparer quelques éléments. Avec les bons outils et réglages, vous serez prêt à élargir rapidement vos horizons VR. Voici ce qu’il vous faut :
Matériel nécessaire
- Casque Meta Quest 3
- Ordinateur (Windows, Mac ou Linux)
- Câble USB-C
Logiciels nécessaires
- Application SideQuest
- Téléchargez et installez SideQuest depuis son site officiel. Cette plateforme sert de passerelle vers des applications et des jeux personnalisés.
- Application Meta Quest sur votre smartphone
- Assurez-vous que l’application Meta Quest est installée sur votre téléphone. Elle est essentielle pour gérer les paramètres et activer le mode développeur.
1 – Préparer votre Meta Quest 3 pour le sideloading
Maintenant que vous avez rassemblé les outils nécessaires, il est temps de préparer votre Meta Quest 3 pour le sideloading. Cette étape garantit que votre casque est prêt à communiquer avec votre ordinateur et SideQuest, facilitant ainsi l’installation des APKs.
Étape 1 : Activer le mode développeur
Avant de pouvoir installer des applications, vous devez activer le mode développeur sur votre Meta Quest 3. Cela débloque des fonctionnalités avancées et permet au casque d’accepter des applications provenant de sources non officielles.
Voici comment activer le mode développeur :
- Connectez-vous à votre compte développeur Meta
- Si ce n’est pas encore fait, créez un compte développeur gratuit sur le tableau de bord Meta Developer.
- Connectez-vous en utilisant le même compte lié à votre Quest 3.
- Activer le mode développeur via l’application Meta Quest
- Ouvrez l’application Meta Quest sur votre smartphone.
- Allez dans Appareils et sélectionnez votre Quest 3 connecté.
- Faites défiler jusqu’à Mode développeur et activez-le.
- Redémarrez votre Quest 3
- Après avoir activé le mode développeur, redémarrez votre casque pour que les modifications prennent effet.
Étape 2 : Connecter votre Quest 3 à votre ordinateur
Avec le mode développeur activé, vous pouvez maintenant connecter votre casque à votre ordinateur pour commencer à installer des applications.
Suivez ces étapes :
- Branchez votre Quest 3
- Utilisez un câble USB-C pour connecter votre casque à votre ordinateur. Assurez-vous que le câble est bien connecté aux deux extrémités.
- Activez le débogage USB
- Mettez votre casque. Vous verrez une invite demandant l’autorisation pour le débogage USB.
- Cochez la case Toujours autoriser depuis cet ordinateur et cliquez sur OK. Cette étape évite les demandes répétées lors de futures connexions.
- Vérifiez la connexion
- Ouvrez SideQuest sur votre ordinateur. Si votre Quest 3 est correctement connecté, vous verrez un point vert ou un indicateur de statut confirmant la connexion.
Étape 3 : Tester la configuration avec SideQuest
Avant de continuer, il est conseillé de vérifier que SideQuest reconnaît correctement votre casque.
Étapes pour confirmer :
- Lancez l’application SideQuest sur votre ordinateur.
- Regardez l’indicateur de statut en haut à gauche. Un point vert indique que votre Quest 3 est connecté et prêt.
- Si vous rencontrez des problèmes, vérifiez que :
- Le débogage USB est activé.
- Les pilotes de votre ordinateur sont à jour (les utilisateurs Windows peuvent avoir besoin d’installer des pilotes ADB supplémentaires).
2 – Installation de SideQuest : Votre passerelle vers le sideloading d’APKs

SideQuest est la plateforme incontournable pour sideloader des applications et des jeux sur votre Meta Quest 3. Installer SideQuest sur votre ordinateur est une procédure simple qui prépare le terrain pour accéder à des applications personnalisées, du contenu expérimental et même des outils absents de l’Oculus Store. Voici comment l’installer et le configurer.
Étape 1 : Télécharger SideQuest
Commencez par télécharger la version appropriée de SideQuest pour votre ordinateur.
- Visitez le site officiel de SideQuest
- Rendez-vous sur la page de téléchargement de SideQuest.
- Choisissez l’installateur correspondant à votre système d’exploitation (Windows, macOS ou Linux).
- Téléchargez l’installateur
- Cliquez sur le lien de téléchargement, et le fichier d’installation commencera à être téléchargé sur votre ordinateur.
Étape 2 : Installer SideQuest
Une fois le téléchargement terminé, vous pouvez procéder à l’installation de SideQuest.
Pour les utilisateurs Windows :
- Localisez le fichier d’installation téléchargé (généralement dans le dossier Téléchargements).
- Double-cliquez sur le fichier pour lancer l’assistant d’installation.
- Suivez les instructions à l’écran et acceptez les autorisations demandées par Windows.
- Une fois installé, SideQuest se lancera automatiquement ou sera accessible depuis votre liste de programmes.
Pour les utilisateurs macOS :
- Ouvrez le fichier
.dmgtéléchargé. - Glissez l’icône de SideQuest dans le dossier Applications.
- Ouvrez SideQuest depuis le dossier Applications, et si demandé, autorisez-le à contourner les paramètres de sécurité dans Préférences Système > Sécurité et confidentialité.
Pour les utilisateurs Linux :
- Téléchargez le fichier AppImage depuis le site web officiel.
- Rendez le fichier exécutable (utilisez la commande terminal :
chmod +x SideQuest-*.AppImage). - Lancez le fichier AppImage pour démarrer SideQuest.
Étape 3 : Configurer SideQuest
Avec SideQuest installé, il est temps de configurer la plateforme pour connecter votre Meta Quest 3.
- Connectez votre Quest 3
- Utilisez un câble USB-C pour connecter votre Quest 3 à votre ordinateur.
- Mettez votre casque et confirmez l’invite de débogage USB (cochez « Toujours autoriser » pour gagner du temps).
- Lancez SideQuest
- Ouvrez l’application SideQuest sur votre ordinateur.
- L’indicateur de statut en haut à gauche deviendra vert lorsque le casque sera connecté avec succès.
- Vérifiez la connexion
- Si l’indicateur de statut est rouge, résolvez les problèmes en :
- Vérifiant les permissions de débogage USB dans le Quest 3.
- Confirmant que le mode développeur est activé.
- Reconnectant le câble ou en essayant un autre port USB.
- Si l’indicateur de statut est rouge, résolvez les problèmes en :
3 – Utiliser SideQuest pour installer des APKs sur le Meta Quest 3

Maintenant que SideQuest est installé et que votre Meta Quest 3 est connecté, vous êtes prêt à exploiter son véritable potentiel : le sideloading d’APKs. Cette fonctionnalité vous permet d’installer des applications et des jeux non disponibles sur l’Oculus Store officiel, élargissant ainsi votre accès à un monde riche en contenu expérimental, jeux indépendants et expériences VR uniques.
Étape 1 : Explorer l’interface de SideQuest
Lorsque vous lancez SideQuest, familiarisez-vous avec son interface pour profiter pleinement de ses fonctionnalités :
- Écran d’accueil
- L’écran d’accueil met en avant des applications populaires, des téléchargements en vedette et des mises à jour.
- Explorez les catégories pour trouver des applications adaptées à vos intérêts.
- Barre de recherche
- Utilisez la barre de recherche pour trouver des applications ou jeux spécifiques par nom ou mot-clé.
- Filtrez les résultats par prix, genre ou développeur.
- Bibliothèque et gestion des APKs
- Accédez aux applications installées ou téléchargez vos propres fichiers APK pour installation.
Étape 2 : Explorer et télécharger des applications
SideQuest propose une bibliothèque étendue d’applications qui peuvent être installées directement sur votre Quest 3.
Pour télécharger et installer des applications depuis la bibliothèque de SideQuest :
- Sélectionnez une application
- Parcourez la bibliothèque ou utilisez la barre de recherche pour trouver une application que vous souhaitez installer.
- Cliquez sur l’application pour voir ses détails, y compris sa description, ses évaluations et les avis des utilisateurs.
- Installez l’application
- Une fois l’application sélectionnée, cliquez sur le bouton Installer sur le casque.
- SideQuest téléchargera automatiquement l’application et l’installera sur votre Quest 3.
- Surveillez la progression de l’installation
- Vérifiez la barre de statut dans SideQuest pour suivre l’avancement du téléchargement et de l’installation.
- Une fois l’installation terminée, l’application apparaîtra dans la section Sources inconnues de la bibliothèque de votre Quest 3.
Étape 3 : Installer des APK personnalisés
Si vous avez téléchargé un fichier APK depuis une source tierce, vous pouvez le sideloader sur votre Quest 3 en utilisant SideQuest.
Étapes pour installer un APK personnalisé :
- Vérifiez la compatibilité de l’APK
- Assurez-vous que l’APK est conçu pour Android et compatible avec le Quest 3.
- Évitez les sources non fiables pour protéger votre casque des logiciels malveillants.
- Téléchargez l’APK dans SideQuest
- Faites glisser et déposez le fichier APK dans la fenêtre de SideQuest. Sinon, cliquez sur le bouton Installer APK dans SideQuest et sélectionnez le fichier depuis votre ordinateur.
- Installation
- SideQuest gérera l’installation. Un message de confirmation apparaîtra une fois le processus terminé.
- Accédez à l’application installée
- Sur votre Quest 3, allez dans Apps > Sources inconnues pour trouver et lancer l’application sideloadée.
Étape 4 : Résolution des problèmes courants
Parfois, le sideloading peut rencontrer des difficultés. Voici les problèmes fréquents et comment les résoudre :
- L’installation échoue
- Vérifiez que l’APK est compatible avec le Quest 3.
- Assurez-vous que votre Quest 3 dispose de suffisamment d’espace de stockage.
- L’application n’apparaît pas dans la bibliothèque
- Vérifiez que l’application se trouve dans la section Sources inconnues.
- Réinstallez l’APK si nécessaire.
- Problèmes de connexion
- Confirmez que le débogage USB est activé et que le casque est correctement connecté.
- Redémarrez SideQuest et reconnectez le casque.
Étape 5 : Gérer les applications installées
Après avoir sideloadé des applications, vous devrez peut-être les gérer pour optimiser le stockage ou vérifier leur compatibilité :
- Désinstaller des applications :
- Accédez à la section Sources inconnues sur votre Quest 3, localisez l’application et désinstallez-la directement depuis le casque.
- Sinon, utilisez SideQuest pour supprimer des applications en naviguant dans la liste des applications installées et en cliquant sur le bouton désinstaller.
- Mettre à jour les APK :
- Si une version plus récente d’une application est disponible, téléchargez le nouvel APK et suivez à nouveau les étapes d’installation. La nouvelle version remplacera l’ancienne.
4 – Accéder aux APK installés sur le Meta Quest 3

Une fois les applications ou jeux sideloadés sur votre Meta Quest 3 via SideQuest, l’étape suivante consiste à y accéder et en profiter. Ces applications n’apparaîtront pas dans votre bibliothèque standard aux côtés de celles téléchargées depuis l’Oculus Store. Elles seront plutôt situées dans une section spéciale appelée « Sources inconnues. » Voici comment les trouver et les gérer.
Étape 1 : Naviguer vers « Sources inconnues »
La section Sources inconnues est l’endroit où toutes les applications sideloadées sont stockées sur votre Quest 3. Voici comment la localiser :
- Mettez votre Quest 3
- Assurez-vous que votre casque est allumé et prêt à l’emploi.
- Ouvrez la bibliothèque d’applications
- Appuyez sur le bouton Oculus sur votre contrôleur pour ouvrir le menu universel.
- Sélectionnez Applications pour ouvrir votre bibliothèque complète.
- Trouvez le menu déroulant de filtre
- En haut de la bibliothèque, il y a un menu déroulant pour filtrer les applications. Par défaut, il est réglé sur « Toutes ».
- Sélectionnez « Sources inconnues »
- Dans le menu déroulant, faites défiler vers le bas et sélectionnez Sources inconnues.
- Ce menu contient toutes les applications et jeux que vous avez installés via SideQuest ou d’autres méthodes de sideloading.
Étape 2 : Lancer les applications sideloadées
Une fois dans le menu Sources inconnues, vous verrez une liste de toutes vos applications APK sideloadées. Les lancer est simple :
- Parcourez la liste
- La liste affichera les noms des applications et leurs icônes correspondantes (si disponibles). Faites défiler pour trouver l’application que vous souhaitez utiliser.
- Cliquez pour lancer
- Pointez l’application avec votre contrôleur et cliquez pour l’ouvrir. L’application se lancera comme n’importe quelle autre application Oculus.
Étape 3 : Tester la fonctionnalité
Après avoir lancé une application sideloadée pour la première fois, il est conseillé de tester son bon fonctionnement :
- Vérifiez la compatibilité
- Toutes les APK ne sont pas spécifiquement conçues pour la VR. Si une application ne fonctionne pas comme prévu, elle peut ne pas être optimisée pour le Quest 3.
- Évaluez les performances
- Observez les performances de l’application en termes de graphismes, de contrôles et de stabilité. En cas de ralentissement ou de plantage, l’APK pourrait ne pas être totalement compatible.
- Ajustez les paramètres (si applicable)
- Certaines applications sideloadées permettent de personnaliser les paramètres directement dans l’application. Prenez un moment pour les ajuster afin d’optimiser l’expérience.
Étape 4 : Gérer les APK installés
Avec le temps, vous pourriez vouloir gérer vos applications sideloadées pour libérer de l’espace ou maintenir une bibliothèque organisée. Voici comment procéder :
- Désinstaller des applications :
- Accédez à Sources inconnues, trouvez l’application et recherchez une option pour la désinstaller (souvent dans l’application elle-même ou dans les paramètres du casque).
- Sinon, utilisez SideQuest pour supprimer les applications indésirables en sélectionnant l’application dans l’interface de SideQuest et en cliquant sur Désinstaller.
- Mettre à jour les applications :
- Si une version mise à jour d’un APK est disponible, téléchargez-la via SideQuest ou une autre source fiable.
- Réinstallez la nouvelle version avec SideQuest : cela remplacera l’ancienne sans supprimer vos données (dans la plupart des cas).
Résolution des problèmes d’accès
Parfois, les applications sideloadées peuvent ne pas apparaître dans Sources inconnues ou ne pas se lancer correctement. Voici quelques conseils pour résoudre les problèmes courants :
- L’application n’apparaît pas dans Sources inconnues
- Assurez-vous que l’APK a été correctement installé via SideQuest.
- Réinstallez l’APK et vérifiez à nouveau.
- L’application ne se lance pas
- Vérifiez que l’APK est compatible avec la VR et spécifiquement avec le Quest 3.
- Redémarrez votre Quest 3 et essayez à nouveau de lancer l’application.
- Écran noir ou plantages
- Cela peut indiquer un problème de compatibilité. Vérifiez les exigences de l’application ou recherchez une version alternative optimisée pour le Quest.
Conclusion
Le sideloading d’APKs sur votre Meta Quest 3 à l’aide de SideQuest n’est pas seulement une manière d’installer quelques applications supplémentaires, c’est une porte ouverte sur des possibilités infinies de personnalisation et d’exploration en VR. En suivant les étapes de ce guide, vous avez pris le contrôle des capacités de votre casque, dépassant les limites de l’app store officiel et accédant à un monde de contenu créatif, expérimental et innovant.
Récapitulatif des étapes clés
Revenons rapidement sur les étapes que vous avez franchies :
- Préparation
- Vous avez rassemblé les outils nécessaires : un Meta Quest 3, un ordinateur et un câble USB-C, et installé SideQuest, l’élément essentiel pour le sideloading.
- Activation du mode développeur
- En activant le mode développeur sur votre Quest 3, vous avez débloqué la possibilité d’installer des applications provenant de sources externes à l’Oculus Store.
- Installation de SideQuest
- Vous avez configuré SideQuest sur votre ordinateur, appris à naviguer dans son interface conviviale et connecté votre casque avec succès.
- Installation d’APKs
- Vous avez exploré la bibliothèque riche de SideQuest et installé des APK personnalisés, accédant ainsi à des jeux indépendants, des applications expérimentales et bien plus encore.
- Accès et gestion
- Vous avez maîtrisé l’accès à vos applications sideloadées dans le menu Sources inconnues et appris à les gérer, les mettre à jour et les supprimer si nécessaire.