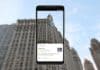Le Meta Quest 3 est un casque VR de pointe qui offre une expérience immersive en matière de gaming et d’interaction. Caster votre expérience VR sur Google Chrome permet de partager vos activités sur un écran plus grand, idéal pour les présentations ou les sessions en groupe.
En utilisant Chrome, un navigateur largement accessible, vous pouvez facilement projeter vos expériences Quest 3 pour que d’autres puissent les regarder en temps réel. Ce guide vous explique comment configurer rapidement et efficacement le casting.
Prérequis
Avant de caster votre Meta Quest 3 sur Google Chrome, assurez-vous d’avoir :
- Casque Meta Quest 3
Assurez-vous que votre casque est complètement chargé et allumé pour garantir une session de casting sans interruption. - Un ordinateur avec Google Chrome installé
L’ordinateur doit être équipé de la dernière version de Google Chrome afin de garantir la compatibilité avec les fonctionnalités de casting de Meta. - Connexion Wi-Fi
Le Meta Quest 3 et l’ordinateur doivent être connectés au même réseau Wi-Fi. Une connexion stable est essentielle pour un casting fluide sans décalage ou interruptions. - Identifiants du compte Meta
Vous aurez besoin de vos identifiants Meta (anciennement Oculus) pour vous connecter à la page de casting dans Chrome. Cela permet à votre Quest 3 de synchroniser son flux avec le navigateur. - Mise à jour du firmware sur le Quest 3
Assurez-vous que votre Quest 3 dispose de la dernière version logicielle.- Ouvrez le menu Paramètres de votre casque.
- Accédez à Système > Mise à jour logicielle.
- Téléchargez et installez la mise à jour si disponible.
Configuration et Connexion du Quest 3 à Google Chrome
Configurer la projection de votre Meta Quest 3 sur Google Chrome est un processus simple. Suivez ces étapes pour commencer :
Étape 1 : Activer la diffusion sur votre Quest 3
- Allumez votre Quest 3
- Assurez-vous que le casque est connecté au même réseau Wi-Fi que votre ordinateur.
- Ouvrez le menu principal
- Appuyez sur le bouton Oculus de votre manette pour afficher le menu.
- Accédez à l’onglet Partage
- Sélectionnez l’option Partage, qui permet d’enregistrer, de diffuser ou de projeter votre session VR.
- Choisissez l’option Diffuser
- Cliquez sur Diffuser et sélectionnez Ordinateur dans la liste des appareils disponibles.
Étape 2 : Utiliser Google Chrome pour la projection
- Ouvrez Google Chrome
- Assurez-vous que le navigateur est à jour et connecté au même réseau Wi-Fi que votre Quest 3.
- Accédez à la page Meta pour la diffusion
- Rendez-vous sur www.oculus.com/casting et connectez-vous avec vos identifiants Meta.
- Démarrez la diffusion
- Une fois que vous avez sélectionné Ordinateur sur votre Quest 3, une notification apparaîtra. Validez la demande pour démarrer la projection.
- Affichez le contenu diffusé
- La diffusion en direct de votre Quest 3 apparaîtra dans l’onglet Google Chrome. Vous pouvez partager cette vue ou l’afficher sur un écran plus grand.
Conseils et Dépannage
- Problème de connexion : Si votre ordinateur n’apparaît pas, vérifiez que le casque et l’ordinateur sont bien sur le même réseau Wi-Fi.
- Performance optimale : Fermez les applications ou onglets inutiles pour améliorer la fluidité.
- Connexion instable : Redémarrez votre casque ou votre navigateur si la diffusion ne fonctionne pas correctement.
Optimiser l’expérience de diffusion
Pour garantir une expérience fluide lors de la diffusion de votre Meta Quest 3 sur Google Chrome, suivez ces conseils :
- Connexion Wi-Fi fiable
- Utilisez un réseau stable, idéalement en 5GHz, et réduisez les autres activités réseau.
- Qualité de projection
- Fermez les applications superflues pour libérer des ressources et améliorer la clarté de l’image.
- Optimisation de l’ordinateur
- Passez en plein écran dans Chrome et assurez-vous que votre ordinateur n’est pas surchargé par d’autres tâches.
- Réduire la latence
- Si des ralentissements apparaissent, actualisez la page ou relancez la diffusion depuis le Quest 3.
- Confidentialité
- Soyez attentif aux notifications ou informations personnelles affichées pendant la projection, notamment dans un cadre partagé.